Dal 5 Ottobre 2021 abbiamo la possibilità di giocare con il nuovo sistema operativo di Microsoft Windows 11.
Su ICTPower troverete già molti articoli che ne parlano e che possono essere utilizzate dai lettori per trarre spunto o per cultura. Ad esempio, come già descritto nell’articolo di Vito Macina Windows 11, il nuovo inizio di Windows – ICT Power, a differenza delle altre versioni di Windows, l’installazione della versione 11 necessita di alcuni prerequisiti.
Questo articolo descrive i passi da seguire per una corretta installazione di Windows 11 utilizzando VMware Workstation 16 Pro.
Trust Platform Module (TPM)
Il Trust Platform Module (TPM) Un chip TPM è un processore di crittografia progettato per eseguire operazioni crittografiche. Viene utilizzato per incrementare la sicurezza delle comunicazioni tra le componenti Hardware di un sistema. Per maggiori informazioni è possibile consultare la documentazione ufficiale Microsoft Panoramica della tecnologia Trusted Platform Module (Windows) – Windows security | Microsoft Docs.
Uno dei prerequisiti di Windows 11 è l’utilizzo del TPM. Per verificare che sul proprio sistema sia abilitato è possibile utilizzare uno dei due metodi elencati di seguito:
- Utilizzare l’app Sicurezza di Windows App
- Utilizzare la Microsoft Management Console
Metodo 1 – App Sicurezza di Windows App
Cliccare sulle impostazioni di Windows – Aggiornamento e sicurezza – Sicurezza di Windows – Sicurezza dei dispositivi:
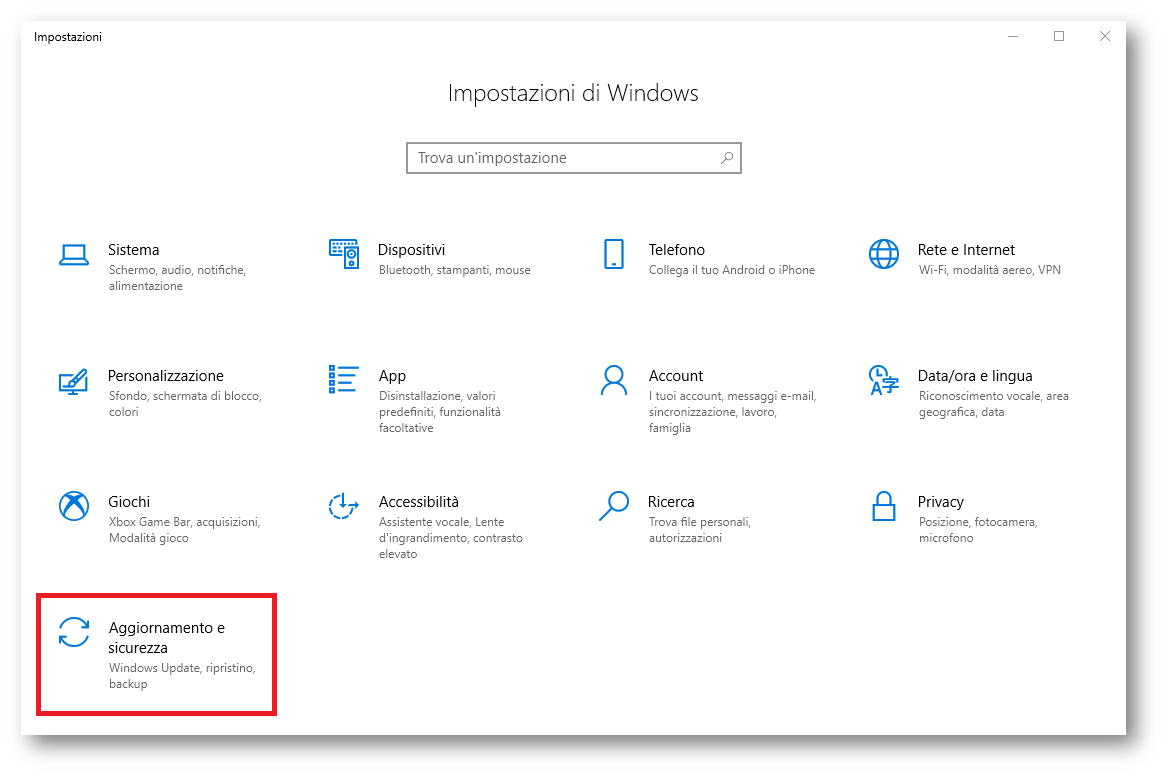
Figura 1 – Impostazioni di Windows
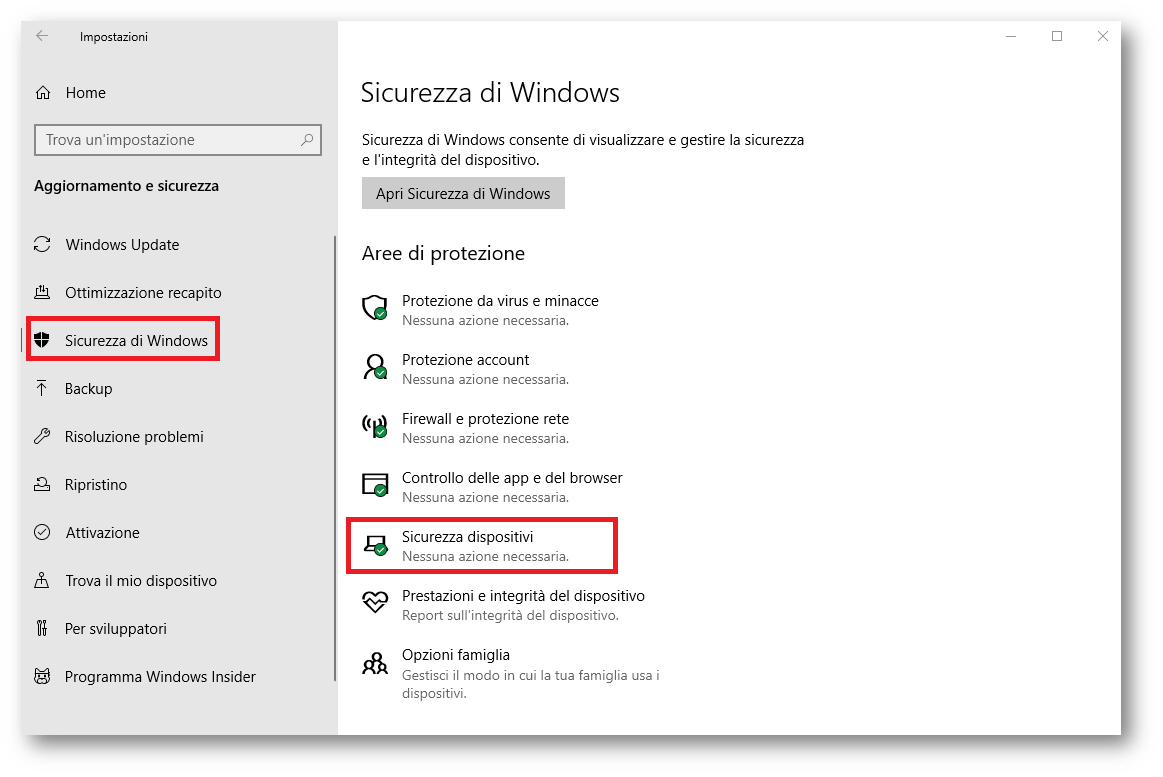
Figura 2 – Sicurezza di Windows
Se viene visualizzata l’opzione “Processore di sicurezza” con la possibilità di visualizzarne di dettagli, il sistema soddisfa i prerequisiti di Windows 11
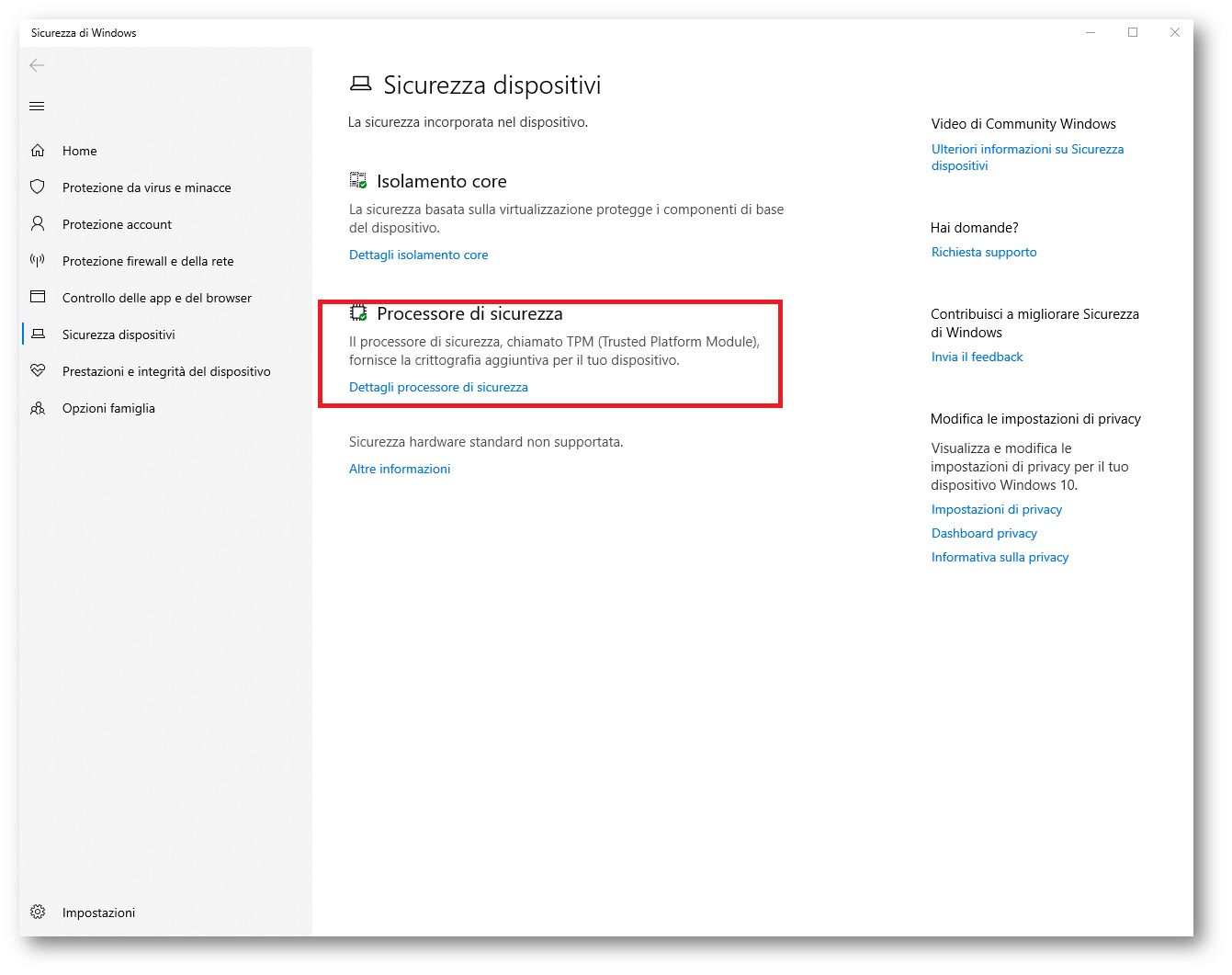
Figura 3 – Sicurezza dispositivi
In caso contrario, è necessario Abilitare TPM 2.0 nel PC (microsoft.com).
Metodo 2 – Microsoft Management Console
Eseguire la combinazione di tasti “Windows + R” oppure cliccare su Start, poi su Esegui e digitare “tpm.msc”
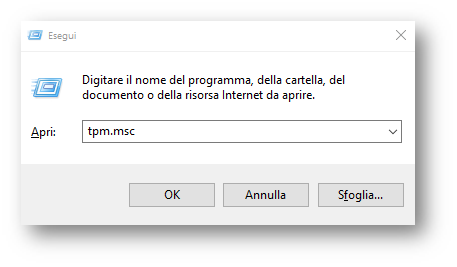
Figura 4 – Esegui
All’apertura della console è possibile constatare se il TPM è abilitato
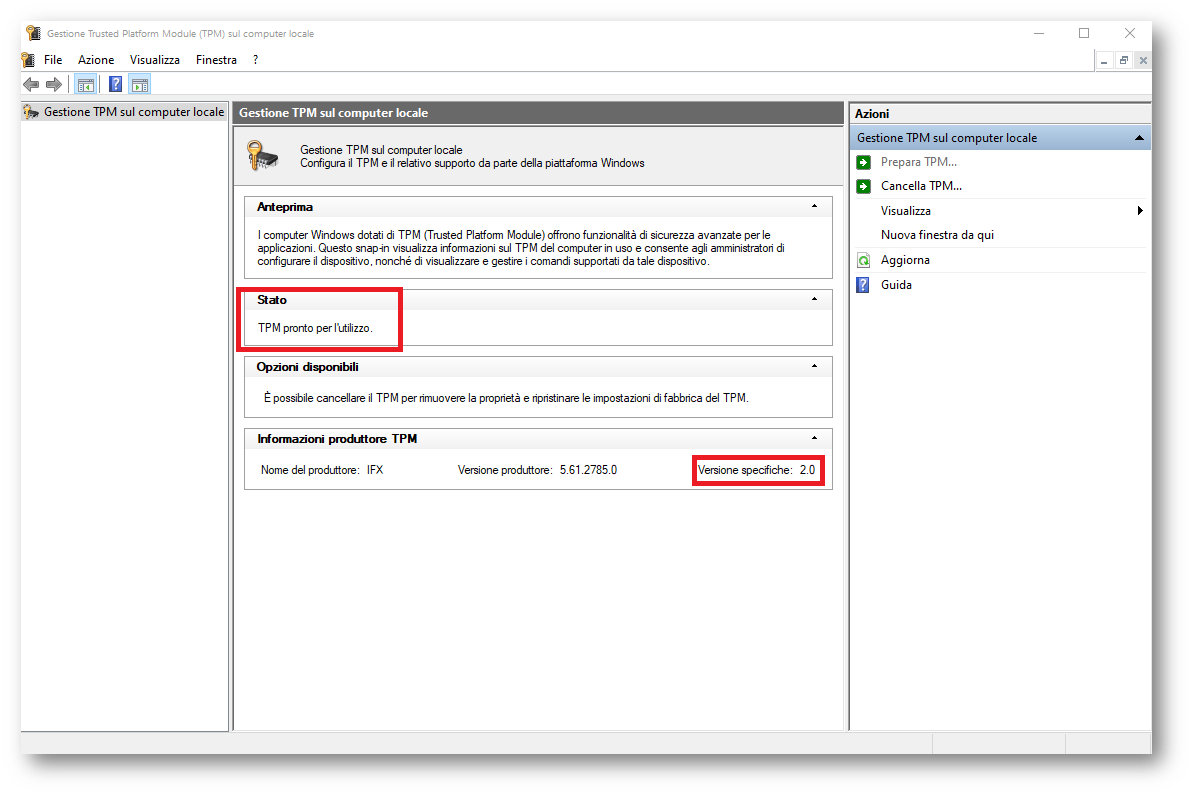
Figura 5 – Microsoft Management Console – Gestione TPM
Se queste informazioni sono presenti, il sistema soddisfa i requisiti di Windows 11.
Se la versione del TPM è minore di 2.0, il sistema non soddisfa i requisiti.
Abilitare il TPM
Nel caso fosse necessario abilitare il TPM va tenuto in considerazione che questa configurazione viene gestita tramite BIOS UEFI; quindi, possono variare in base al dispositivo/PC utilizzato.
Per accedere alle impostazioni è necessario aprire le Impostazioni di windows – aggiornamento & sicurezza – ripristino – riavvia ora
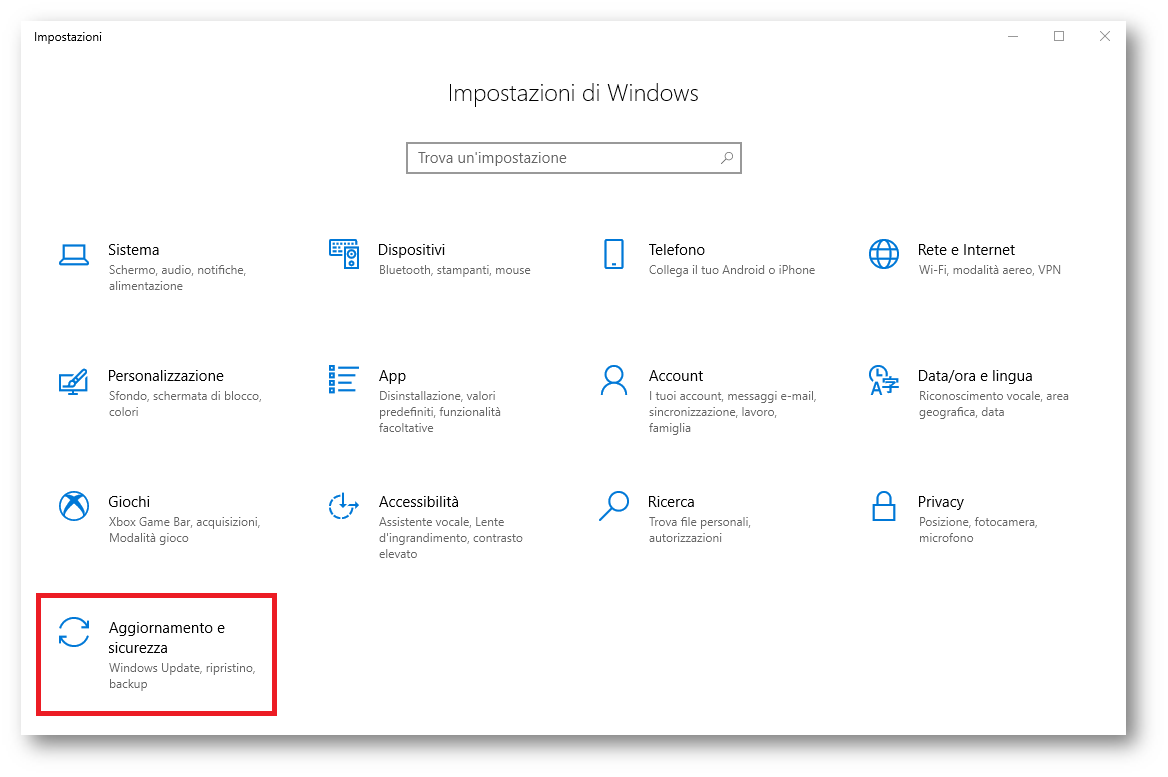
Figura 6 – Impostazioni di Windows
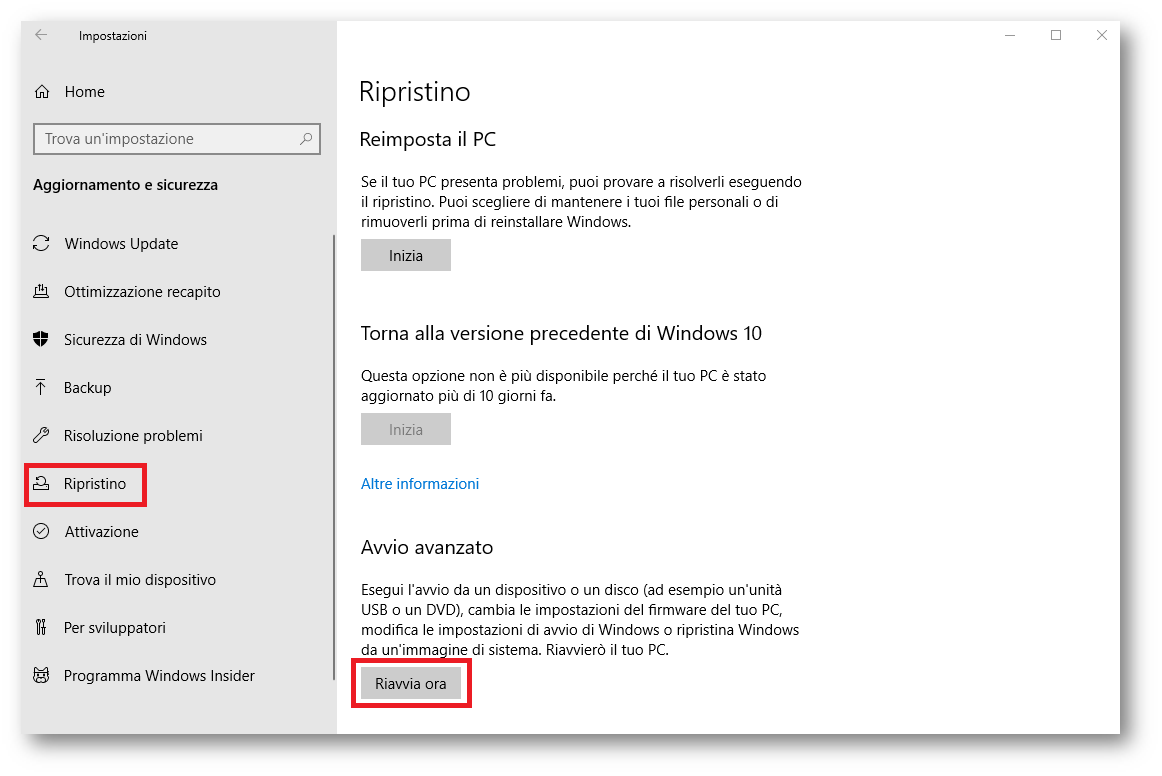
Figura 7 – Avvio Avanzato
Successivamente è necessario cliccare su “Risoluzione dei problemi – Opzioni avanzate – Impostazioni Firmware UEFI – Riavvia“.
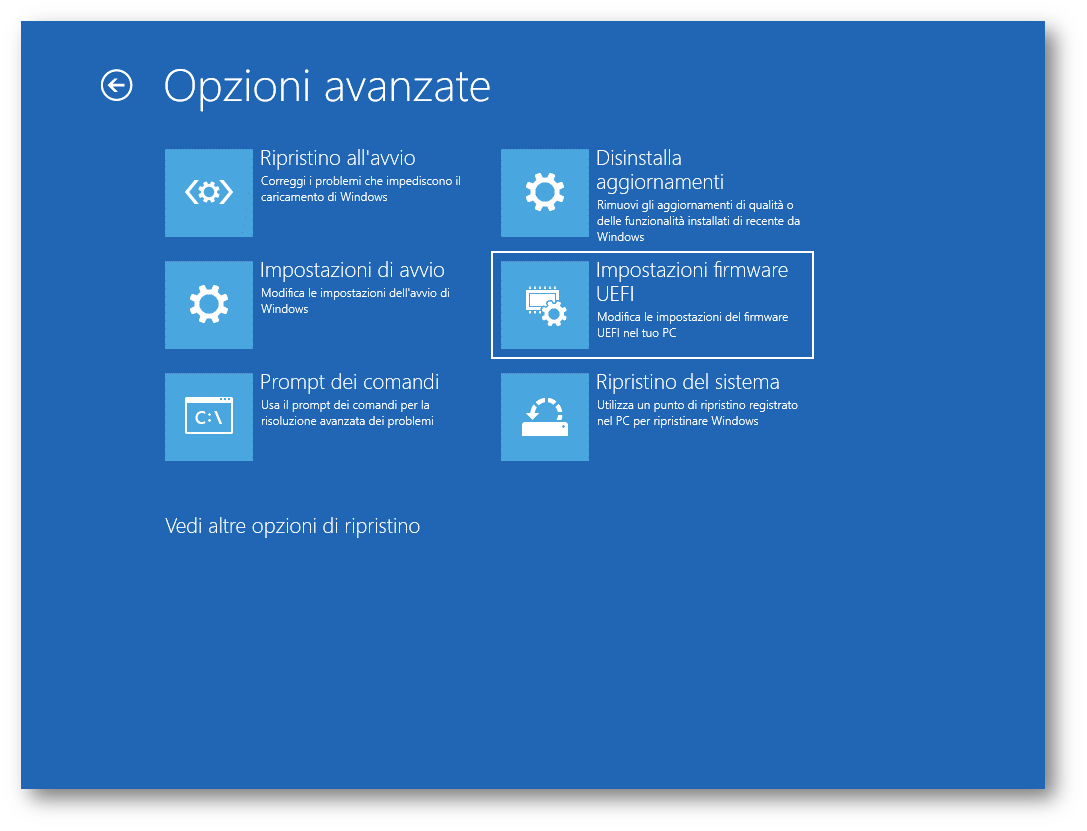
Figura 8 – Risoluzione dei problemi – Impostazioni firmware UEFI
Le configurazioni che dobbiamo cercare solitamente sono nel sottomenu Bios/UEFI all’interno di sezioni denominate “Advanced”, “Security”, “Trusted Computing”.
A questo punto, in base al dispositivo/PC utilizzato, le configurazioni relative al TPM possono essere trovate sotto le voci:
- Dispositivo di sicurezza
- Stato TPM
- Supporto ai dispositivi di sicurezza
- AMD fTPM
- AMD PSP fTPM
- Intel PTT
- Intel Trust Technology
Se non si è certi di ciò che si sta facendo o delle modifiche necessarie da effettuare, vi consiglio di controllare, in base al firmware che si sta utilizzando, le informazioni di supporto dei vari produttori di tecnologia quali Asus, Dell, Acer, Lenovo, etc…
Creazione di una VM con Windows 11 utilizzando VMware Workstation
La creazione di una macchina virtuale che ospiterà Windows 11 richiede le stesse configurazioni di una macchina fisica. Sarà quindi necessario configurare il virtual hardware della VM per l’utilizzo di un virtual TPM e del Secure Boot.
Dopo aver effettuato il download della ISO dal sito Microsoft, iniziamo la configurazione della nuova VM cliccando su Crea nuova virtual machine.
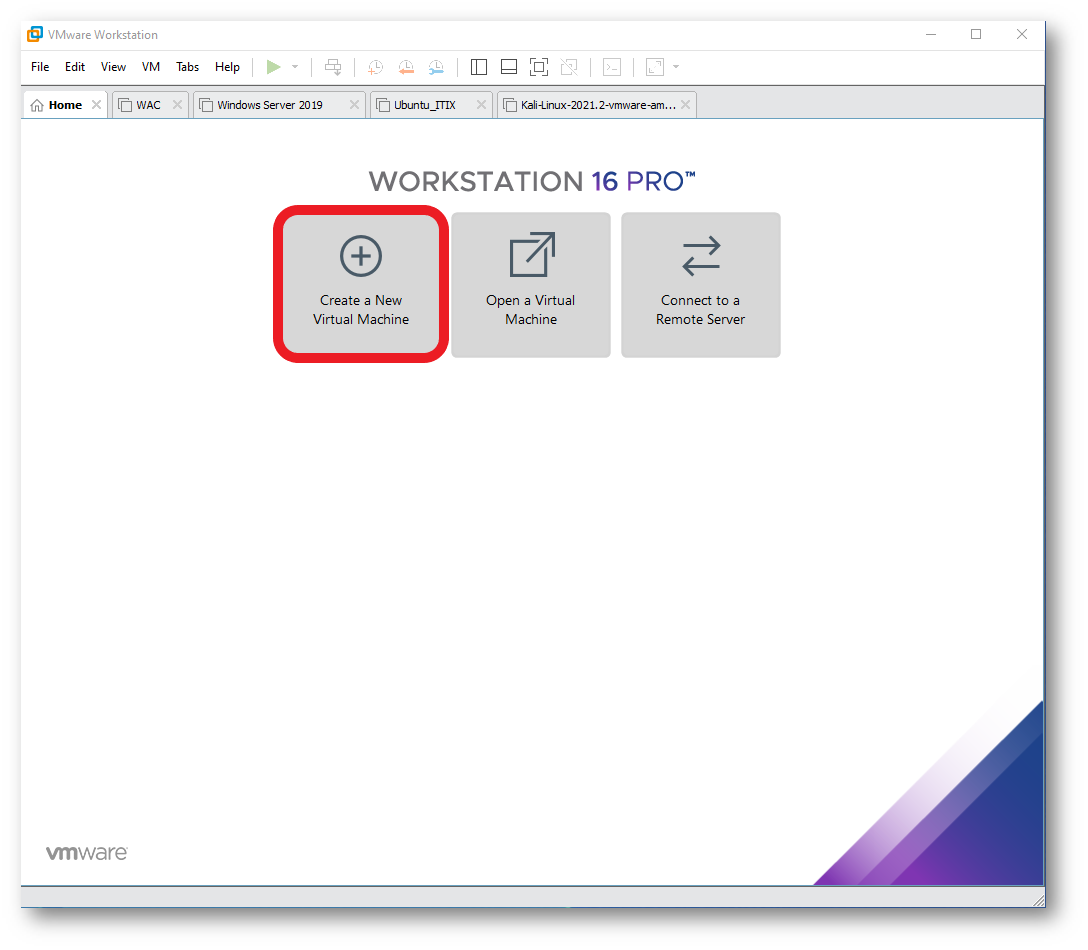
Figura 9 – VMware Workstation – Creazione nuova VM
Successivamente selezioniamo la configurazione avanzata per poter gestire tutte le opzioni disponibili
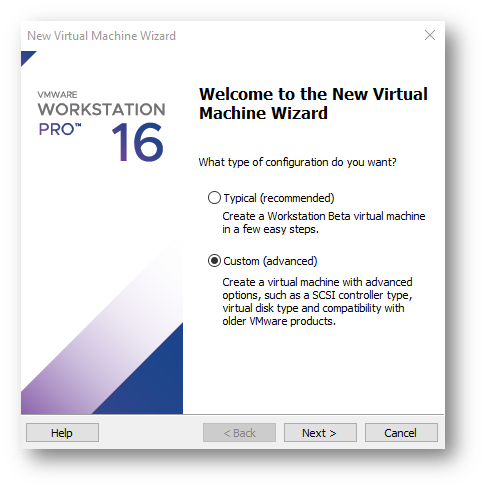
Figura 10 – VMware Workstation – Wizard
Selezioniamo “Workstation Beta” per una compatibilità hardware aggiornata
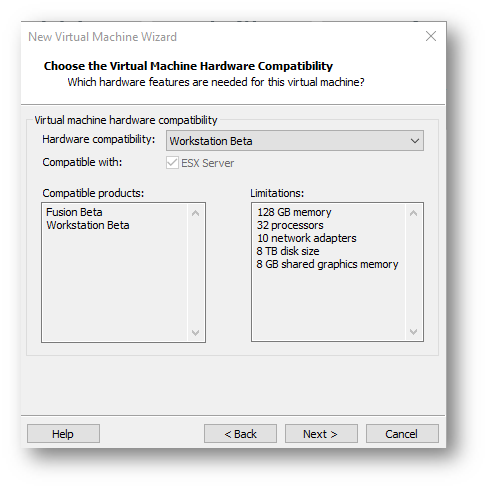
Figura 11 – VMware Workstation – Compatibilità hardware
Selezioniamo il file ISO di Windows 11
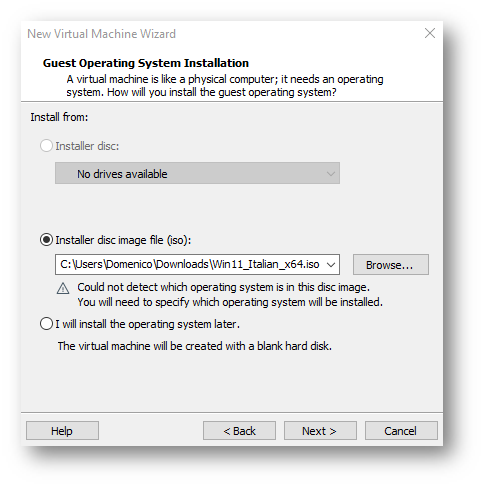
Figura 12 – VMware Workstation – Selezione ISO
Selezioniamo come tipologia di sistema operativo “Microsoft Windows” e con versione “Windows 10 and later x64”
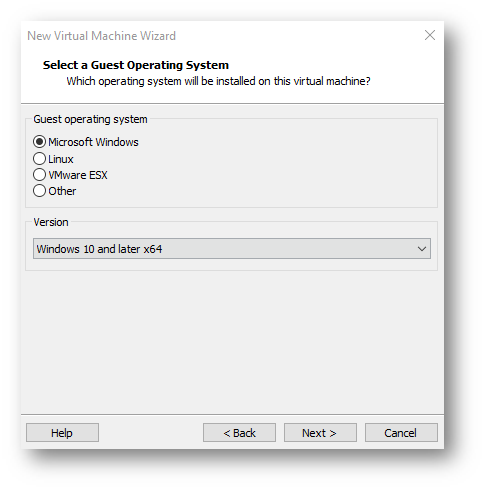
Figura 13 – VMware Workstation – Selezione OS
Inseriamo il nome della VM ed il percorso dove salvare i file che la compongono
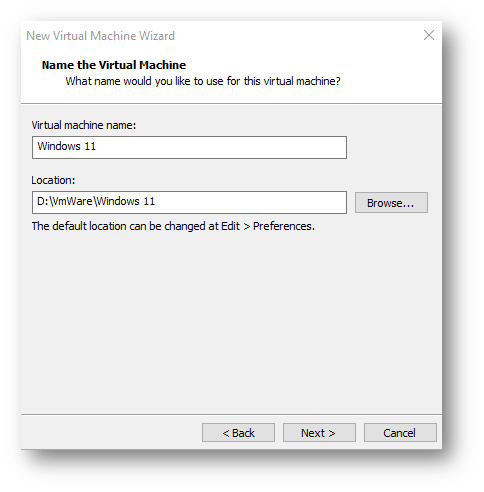
Figura 14 – VMware Workstation – Definizione VM
Solitamente, a questo punto, potevamo scegliere di cliccare su Next ed utilizzare le impostazioni di default relativamente al Firmware da utilizzare.
Con Windows 11, invece, dobbiamo necessariamente abilitare il Secure Boot
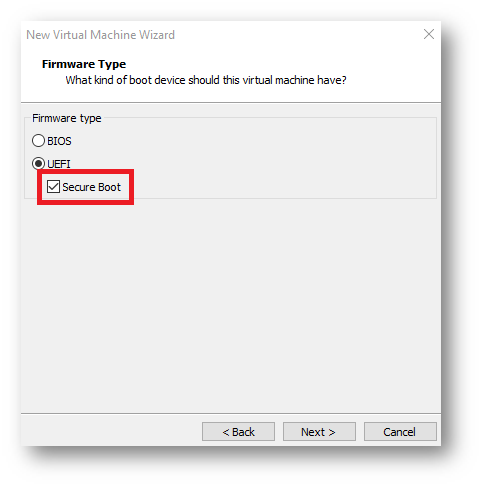
Figura 15 – VMware Workstation – Configurazione firmware
Configuriamo la quantità di processori da utilizzare. Nel mio caso scelgo due processori e due core per processore, ricordando che il prerequisito minimo è un processore da 1 GHz con due o più core
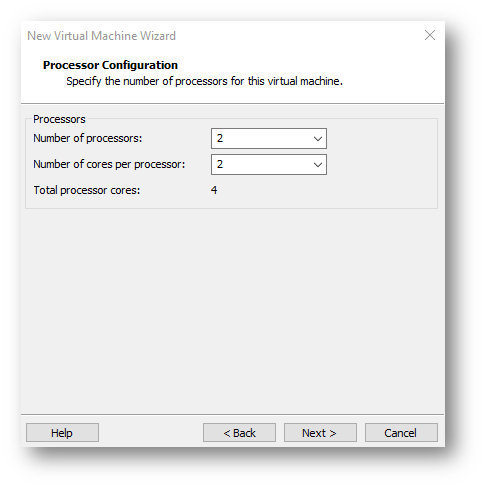
Figura 16 – VMware Workstation – Definizione CPU
Configuriamo la quantità di RAM da utilizzare. Il prerequisito minimo è 4GB.
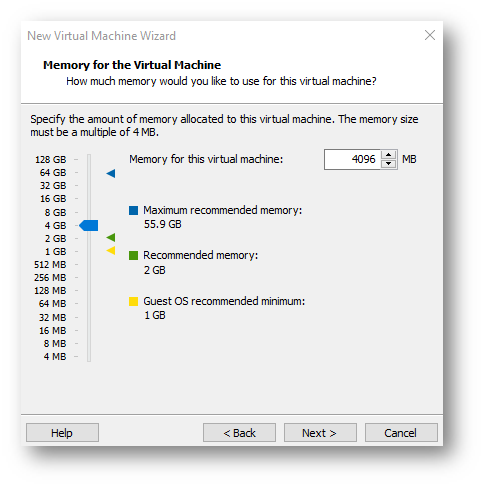
Figura 17 – VMware Workstation – Definizione RAM
Per quanto riguarda le configurazioni di rete ovviamente non ci sono prerequisiti, nel mio caso utilizzerò una connessione con NAT
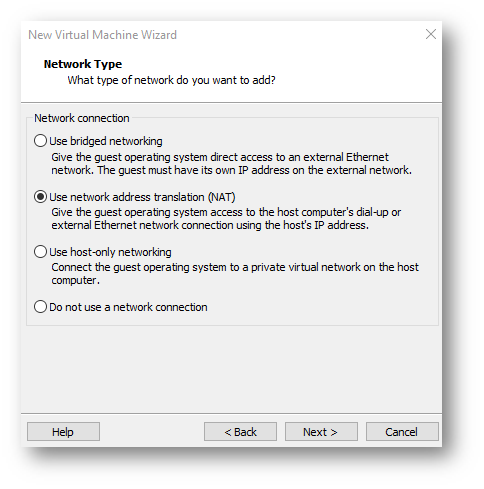
Figura 18 – VMware Workstation – Configurazioni di rete
Utilizziamo il controller I/O di default, ovvero LSI Logic SAS
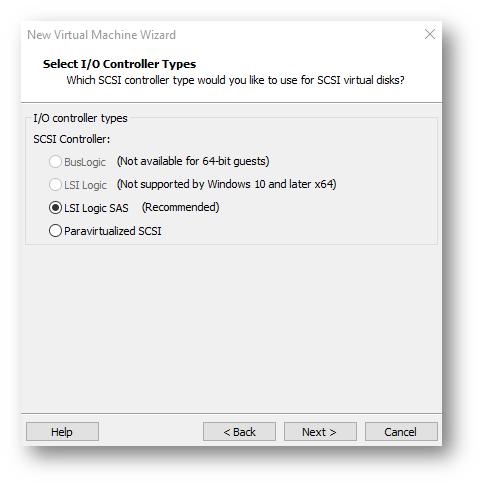
Figura 19 – VMware Workstation – Configurazione controller I/O
La tipologia di disco può essere configurata in base alle esigenze. Nel mio caso ho utilizzato NVMe.
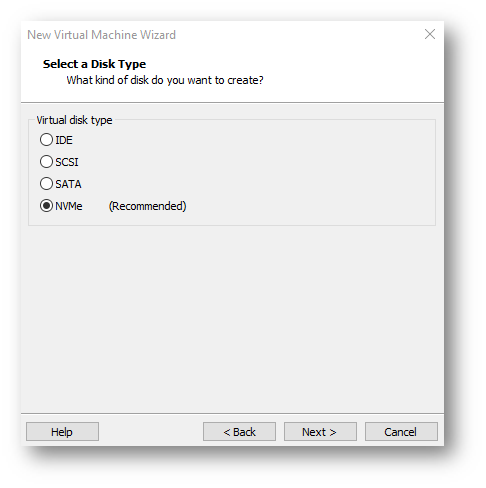
Figura 20 – VMware Workstation – Configurazione disco virtuale
Il disco della VM non è stato ancora creato, pertanto scelgo di farne uno nuovo
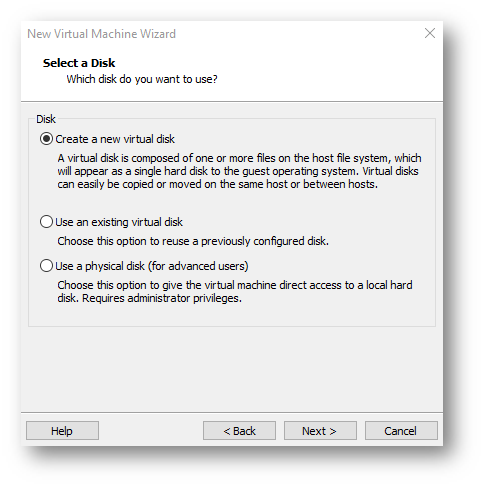
Figura 21 – VMware Workstation – Configurazione disco virtuale
Le dimensioni minime richieste per Windows 11 sono 60GB, nel mio caso scelgo 100GB in un unico file
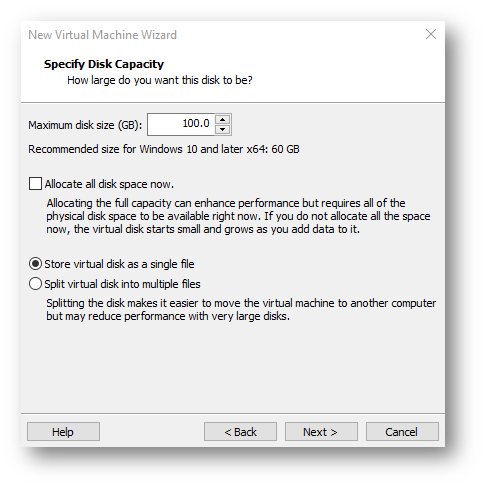
Figura 22 – VMware Workstation – Configurazione disco virtuale
Scegliamo il nome del file VMDK
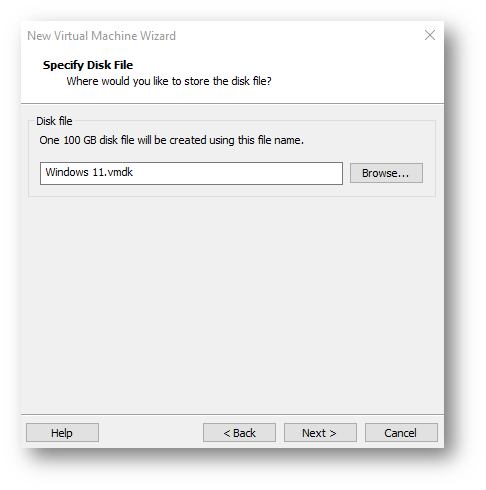
Figura 23 – VMware Workstation – Configurazione disco virtuale
Controlliamo che le configurazioni effettuate corrette e clicchiamo su Finish.
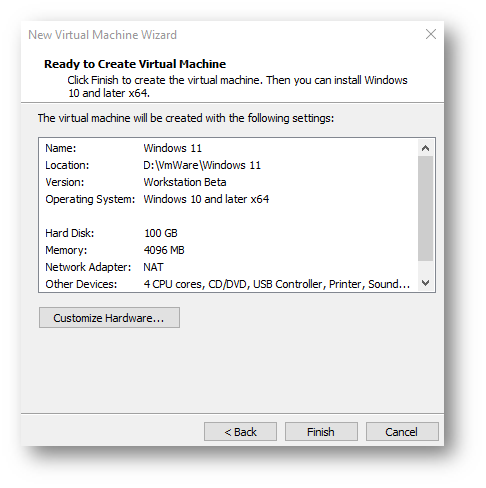
Figura 24 – VMware Workstation – Riepilogo configurazioni VM
Avvio della VM
Avviamo la VM ed iniziamo l’installazione di Windows 11. Se non sono stati soddisfatti i requisiti l’errore più comune è il seguente
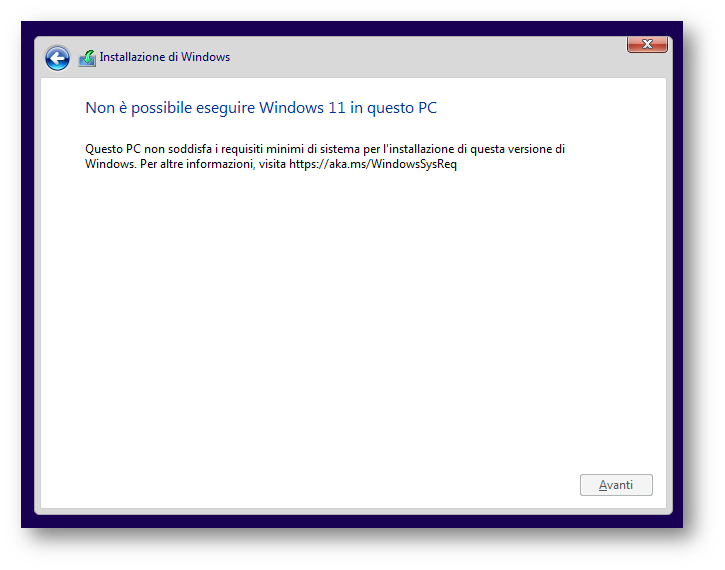
Figura 25 – Installazione di Windows – Errore
I requisiti non soddisfatti sono i seguenti:
- Encryption della VM
- Il caricamento del TPM all’interno della VM
Per configurare questi due ultimi step è necessario aprire la finestra delle impostazioni della nuova VM Windows 11
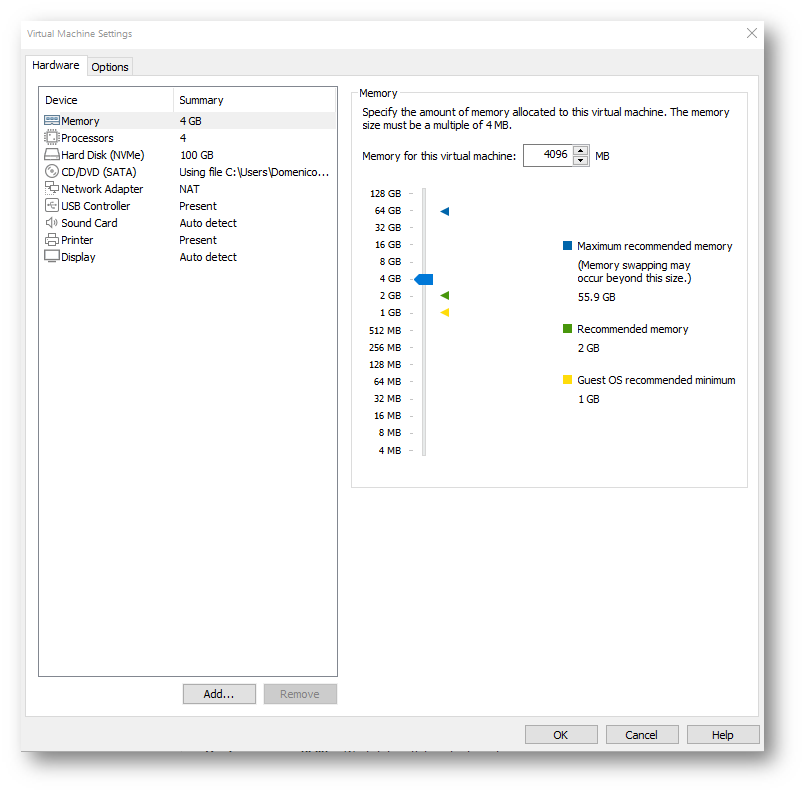
Figura 26 – VMware Workstation – Impostazioni VM
Cliccare sul tab Options – Access Control, successivamente su “Encrypt…”
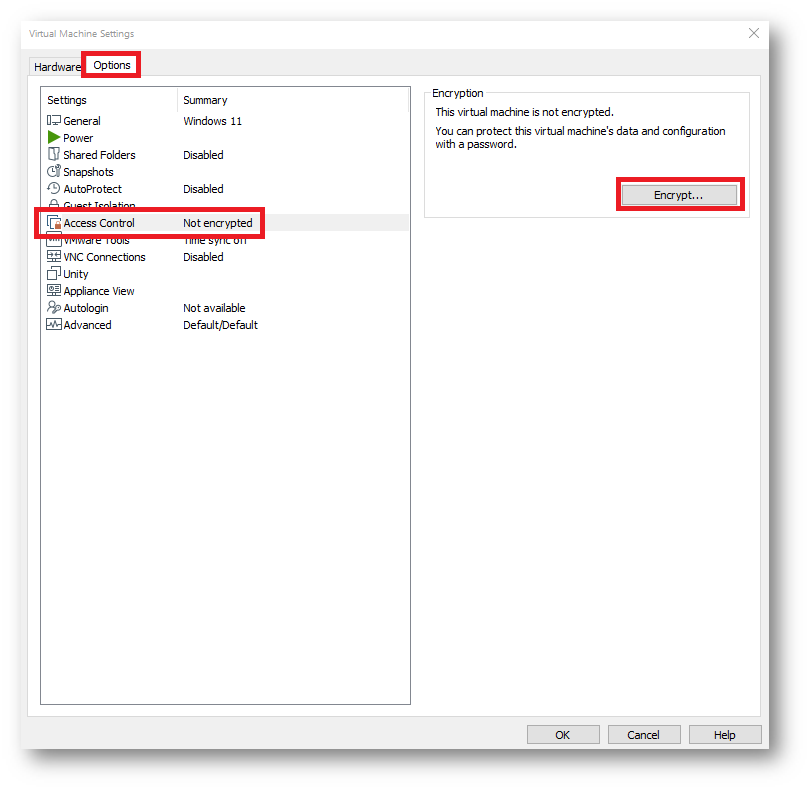
Figura 27 – VMware Workstation – Crittografia VM
Configuriamo una password e facciamo in modo di non perderla poiché non avremo più la possibilità di accedere ai dati della VM
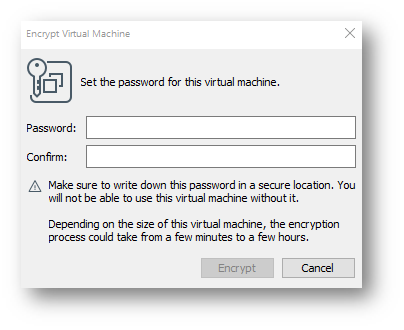
Figura 28 – VMware Workstation – Configurazione crittografia
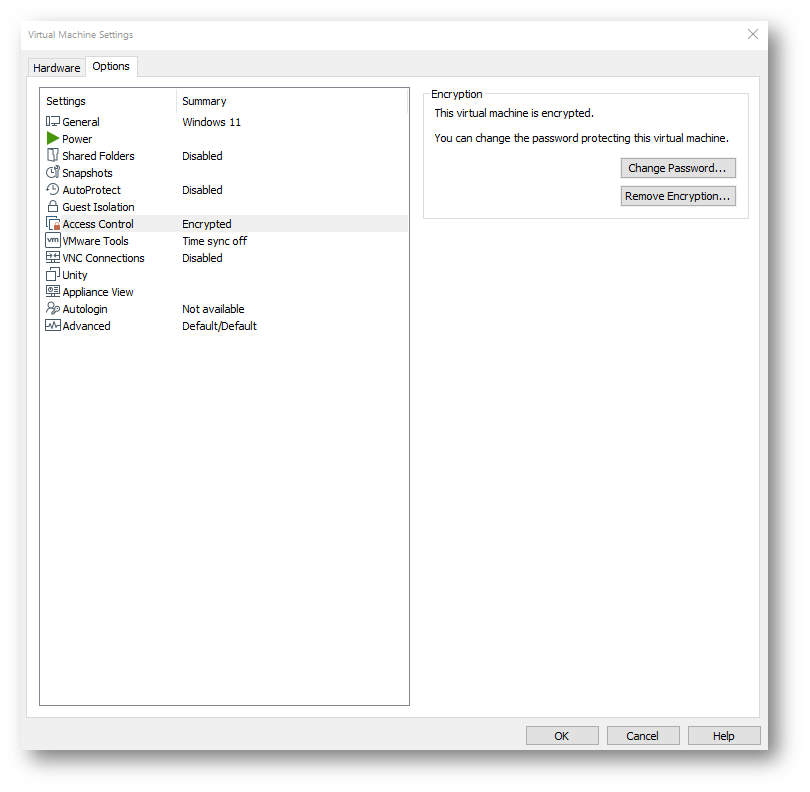
Figura 29 – VMware Workstation – Configurazioni VM
Tornando sul tab “Hardware”, clicchiamo su “Add…”
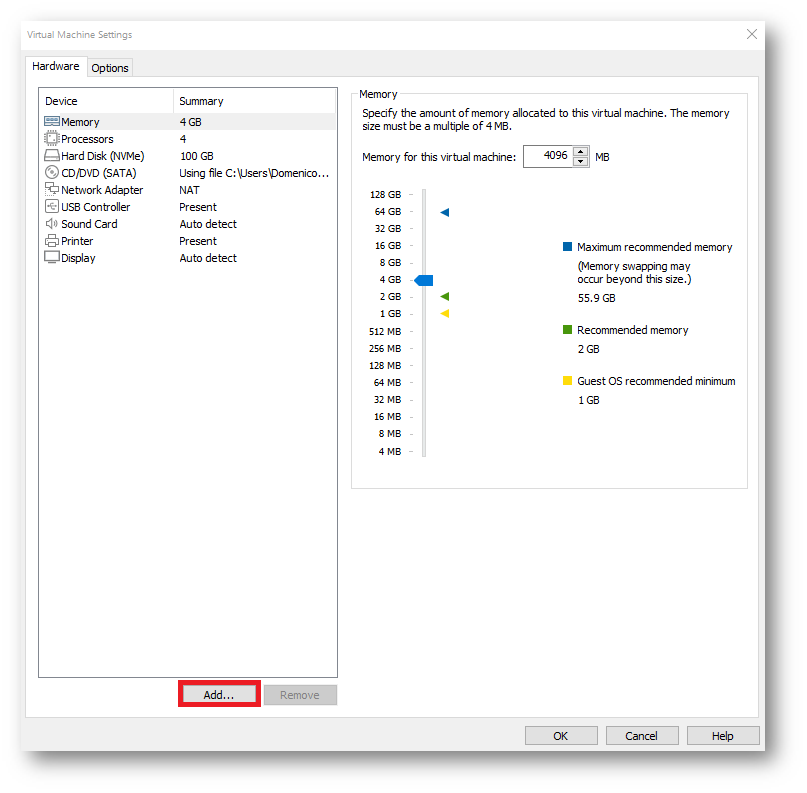
Figura 30 – VMware Workstation – Nuovo componente hardware
Clicchiamo su “Trusted Platform Module”, successivamente su Finish
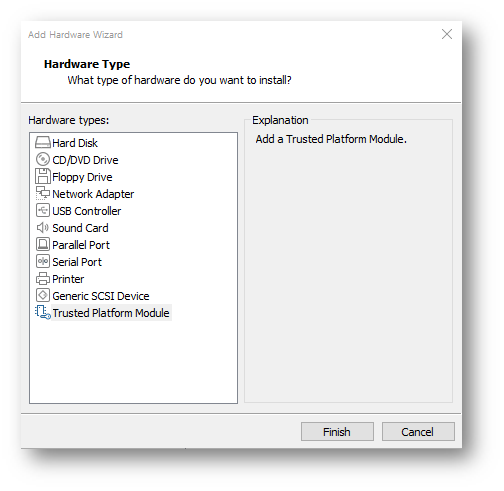
Figura 31 – VMware Workstation – Tipologie di componenti hardware
Dopo aver caricato il modulo, clicchiamo su OK per chiudere la finestra delle impostazioni della VM
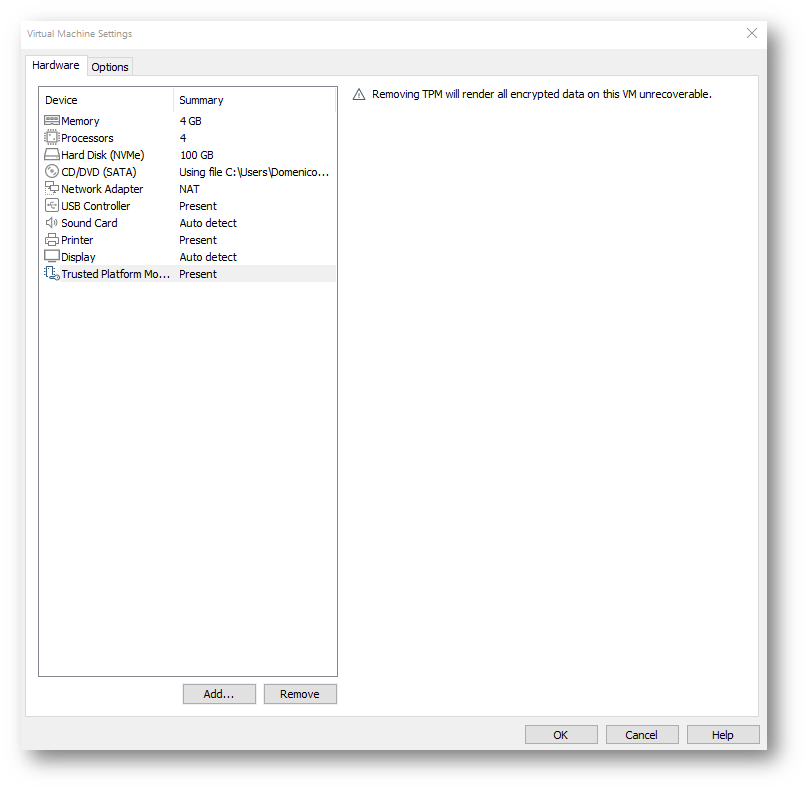
Figura 32 – VMware Workstation – Configurazione VM
Avviando la macchina virtuale e proseguendo con il wizard di installazione del nuovo sistema operativo possiamo constatare l’assenza di problemi di compatibilità.
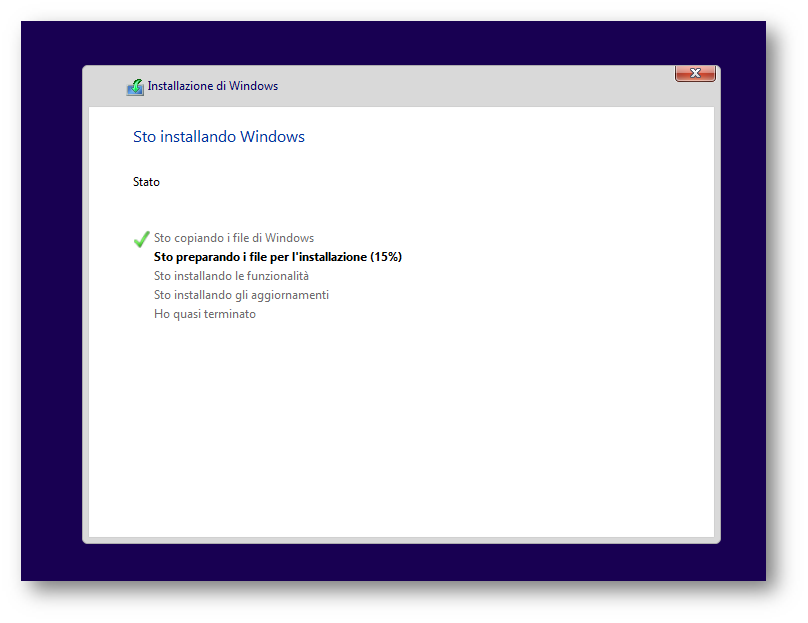
Figura 33 – Installazione Windows
Al termine dell’installazione, il sistema si riavvierà come di consueto permettendoci finalmente di utilizzare il nuovo Windows 11 con VMware Workstation Pro.
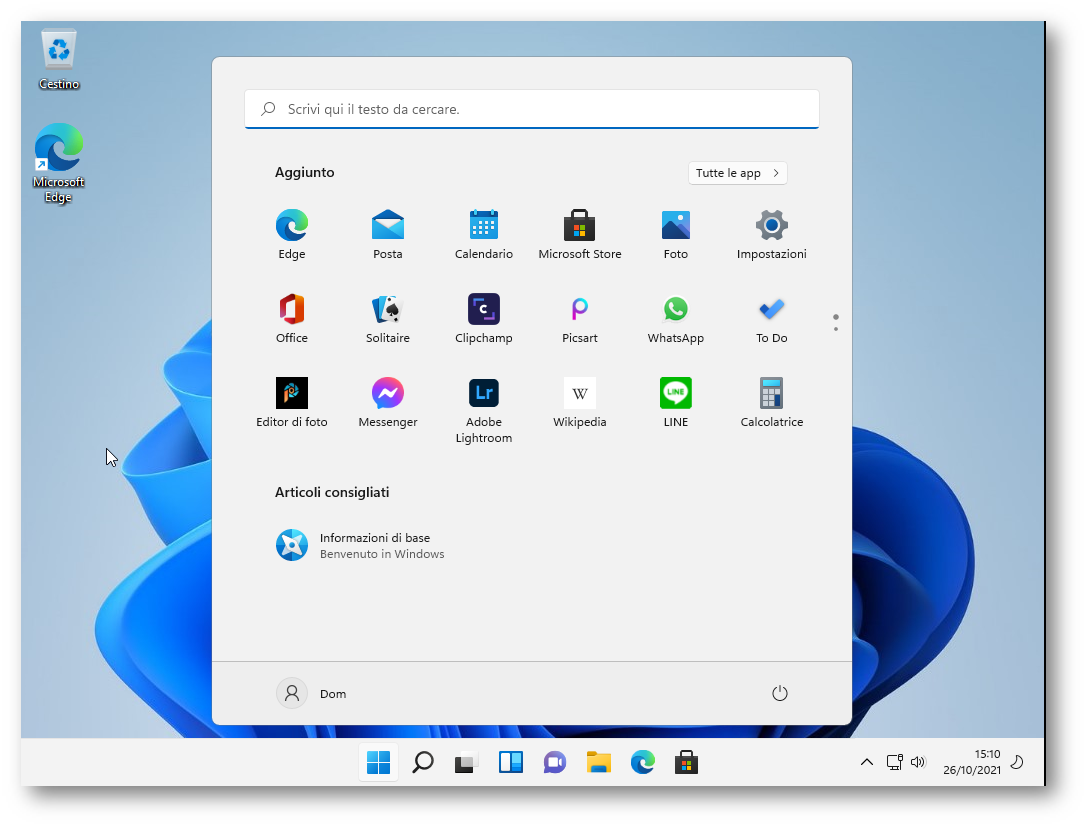
Figura 34 – Windows 11
Conclusioni
Il nuovo sistema operativo Microsoft Windows 11 raccoglie tutta una serie di configurazioni relative alla sicurezza. Quello che apparentemente può sembrare una sorta di imposizione è, in realtà, una semplificazione delle attività di gestione e configurazione in ottica sicura. In questo modo l’utente viene accompagnato nell’utilizzo delle nuove tecnologie mantenendo alti gli standard di sicurezza. In un mondo dove il cyber crimine è così attivo, dove gli attacchi più violenti vengono eseguiti ogni giorno, la sicurezza deve essere sempre tenuta in considerazione.
Stay tuned!
L'articolo Installare una VM Windows 11 con VMware Workstation proviene da ICT Power.