Anche se ormai gran parte delle nostre infrastrutture sono virtualizzate, potrebbe capitare che in alcune aziende ci siano ancora delle macchine fisiche. Azure Site Recovery è una funzionalità offerta da Microsoft Azure per poter effettuare il disaster recovery dei nostri server fisici oppure per poterli definitivamente migrare verso il Cloud.
In questo articolo ci occuperemo della migrazione dei server fisici, ma se siete interessati alla migrazione di macchine virtuali vi invito a leggere l’articolo https://www.ictpower.it/sistemi-operativi/migrazione-di-macchine-virtuali-vmware-verso-microsoft-azure-con-azure-site-recovery.htm e l’articolo https://www.ictpower.it/sistemi-operativi/migrazione-delle-macchine-virtuali-vmware-verso-microsoft-azure-con-lutilizzo-di-azure-migrate.htm
Per eseguire la migrazione di un server fisico è necessario abilitare la replica del server ed eseguirne il failover in Azure.
Creazione del Recovery Service Vault
Il Recovery Service Vault è un servizio di Azure che ospita i dati e le configurazioni delle macchine virtuali. Per sapere nel dettaglio le caratteristiche del servizio potete leggere l’articolo https://docs.microsoft.com/it-it/azure/backup/backup-azure-recovery-services-vault-overview
Per creare un nuovo Recovery Service Vault è sufficiente aprire il portale di Azure e, facendo clic su New, cercare Backup and Site Recovery (OMS). Inserite quindi il nome del vostro Vault, il Resource group da utilizzare e la location dove volete che venga creato, come mostrato in figura:
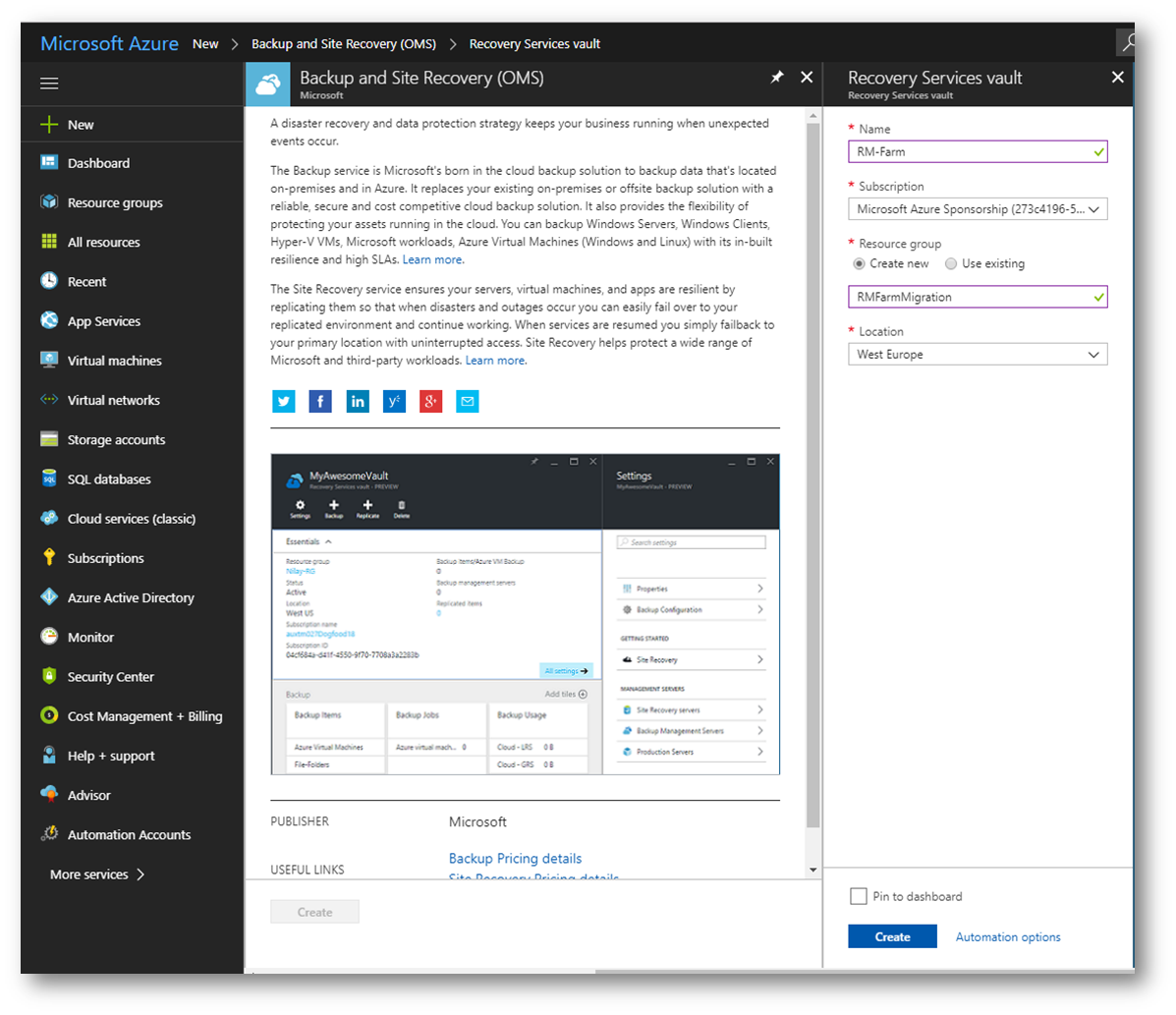
Figura 1: Creazione di un nuovo Azure Recovery Vault
Terminata la creazione del Vault ne potete visualizzare le caratteristiche utilizzando la scheda Overview. Cliccate sulla scheda Site Recovery e iniziate la preparazione dell’infrastruttura, indicando cosa volete proteggere (Protection Goal). Nel mio caso, visto che voglio proteggere delle macchine fisiche on-premises, ho dichiarato che le macchine non sono virtualizzate, come indicato in figura:
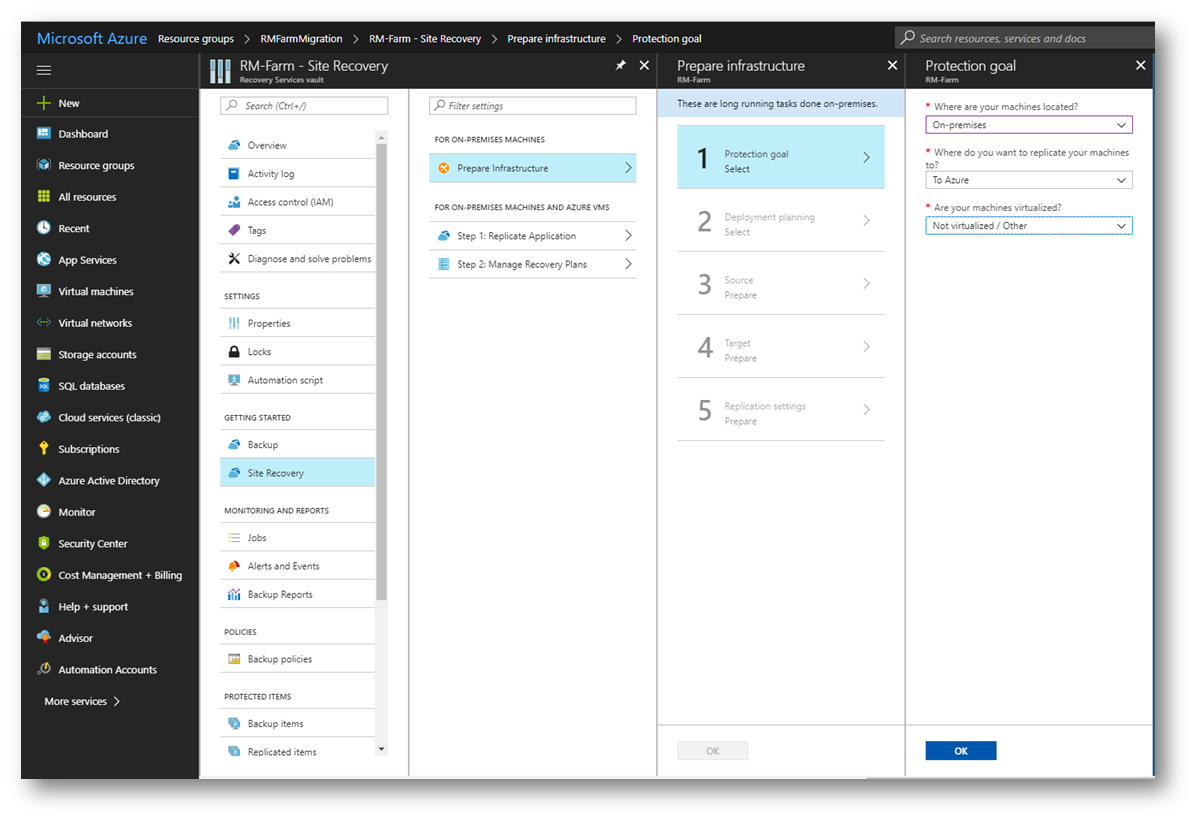
Figura 2: Preparazione del Protection Goal
Nel secondo passaggio vi verrà chiesto di scaricare e testare il Deployment Planner, uno strumento gratuito che vi consente di profilare i vostri server fisici senza alcun impatto sulla produzione e di determinare i requisiti di larghezza di banda e spazio di archiviazione di Azure per le operazioni di replica e failover. Vi consiglio di leggere l’articolo https://docs.microsoft.com/it-it/azure/site-recovery/site-recovery-deployment-planner per conoscere le potenzialità di questo strumento.
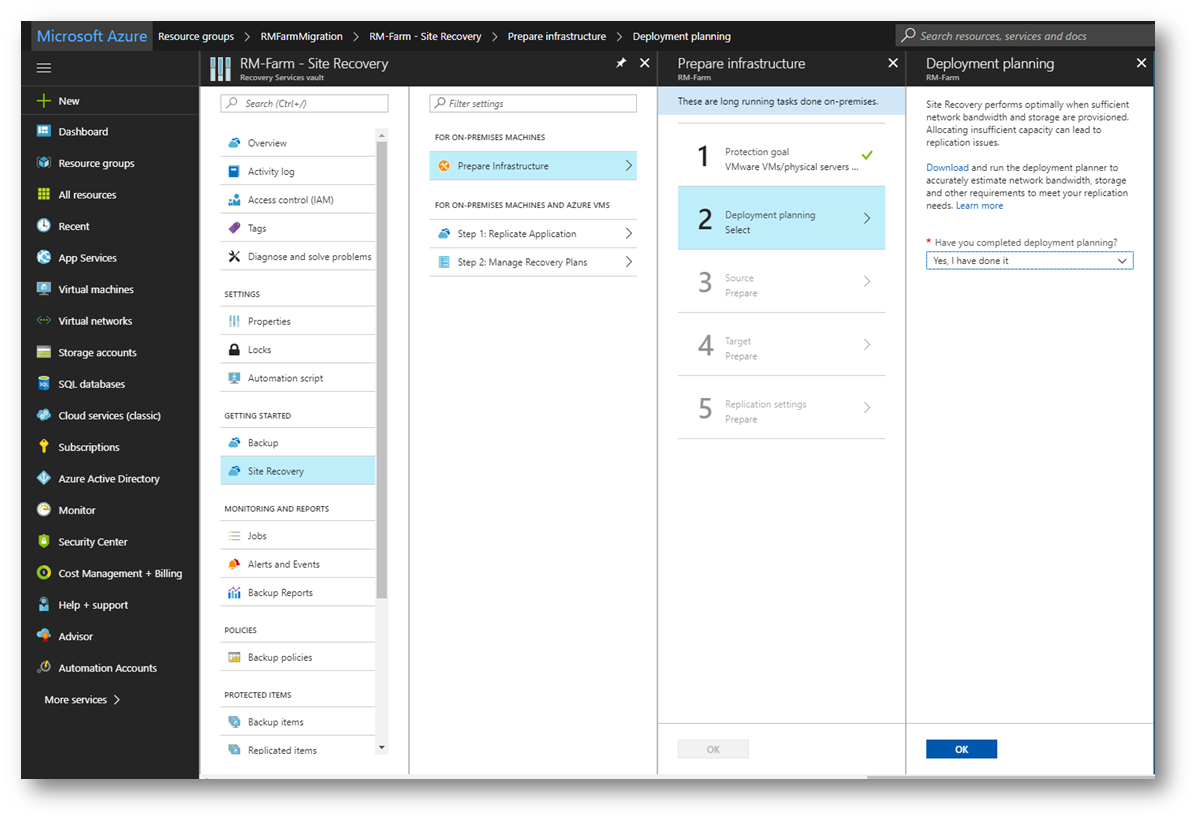
Figura 3: Deployment Planning
Nel passaggio successivo dovrete selezionare il Configuration Server da utilizzare per la replica dei dati della vostra macchina fisica. Il Configuration Server funge da coordinatore tra i servizi di Site Recovery e l’infrastruttura locale (on-premises). Per i requisiti hardware e software del Configuration Server vi rimando all’articolo https://docs.microsoft.com/it-it/azure/site-recovery/site-recovery-vmware-to-azure-manage-configuration-server. Provvedete a scaricare il Microsoft Azure Site Recovery Unified Setup (sono circa 1,5 GB) e ad installarlo nella vostra infrastruttura in una macchina Windows Server 2012 R2 (va bene anche la versione Evaluation e la macchina può essere anche in workgroup). Seguite tutte le istruzioni indicate nel blade del portale Azure, come mostrato in figura:
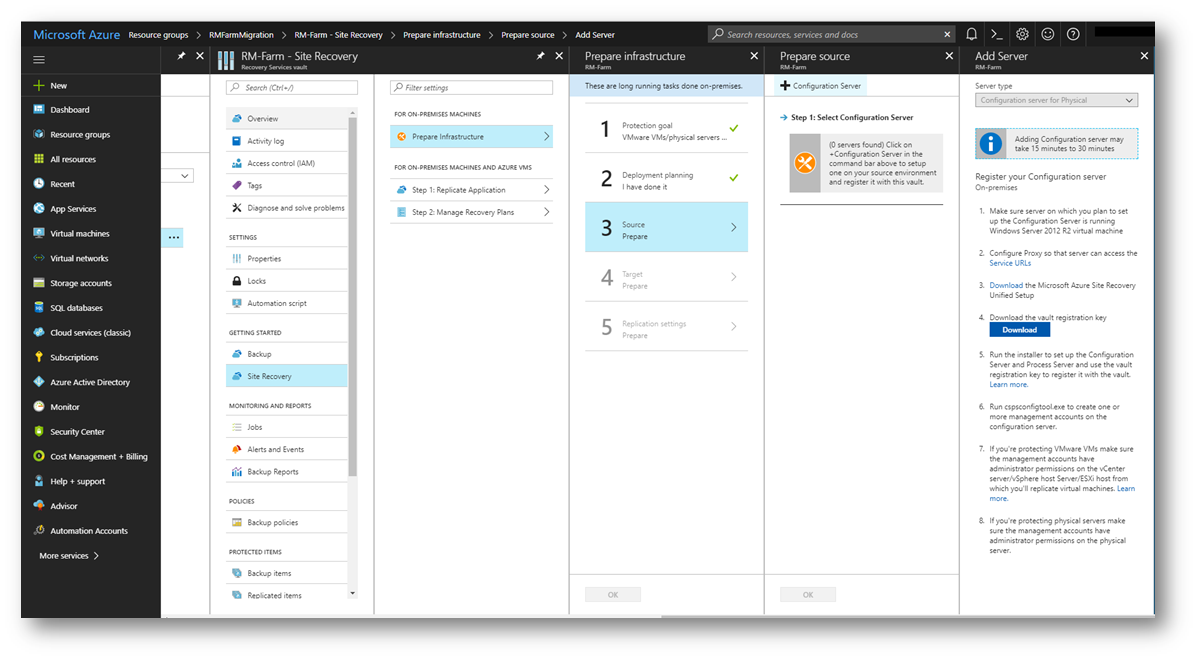
Figura 4: Aggiunta del Configuration Server e procedura di installazione
Installazione di Microsoft Azure Site Recovery Unified Setup
L’installazione del software che provvederà a creare il nostro Configuration Server è molto semplice ed è descritta nelle immagini che seguono. Assicuratevi di rispettare i Requisiti di dimensione per un server di configurazione e, dopo aver installato un server con Windows Server 2012 R2, dategli un IP statico e lanciate il setup di configurazione.
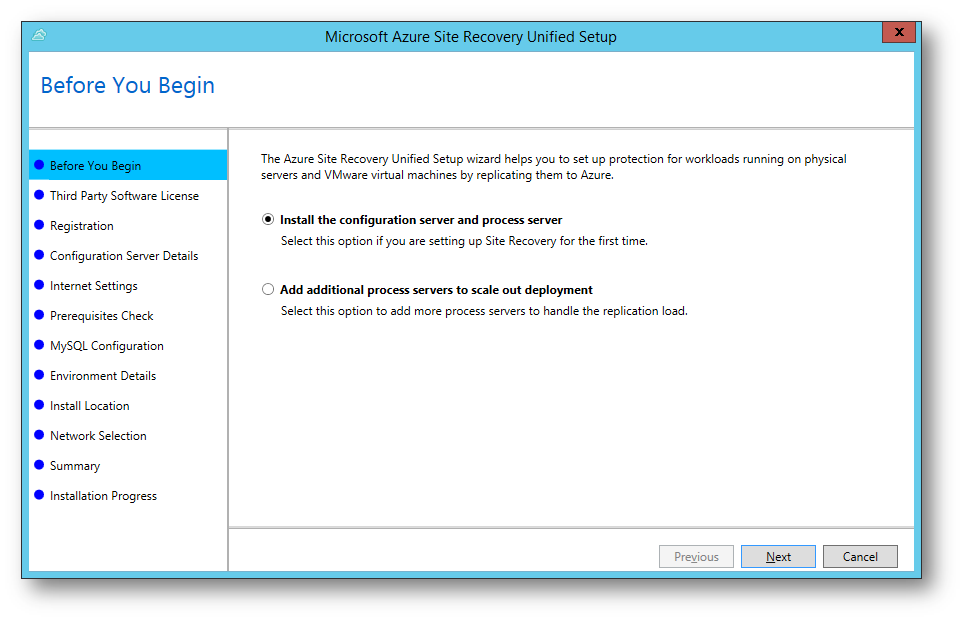
Figura 5: Prima schermata di installazione del Configuration Server
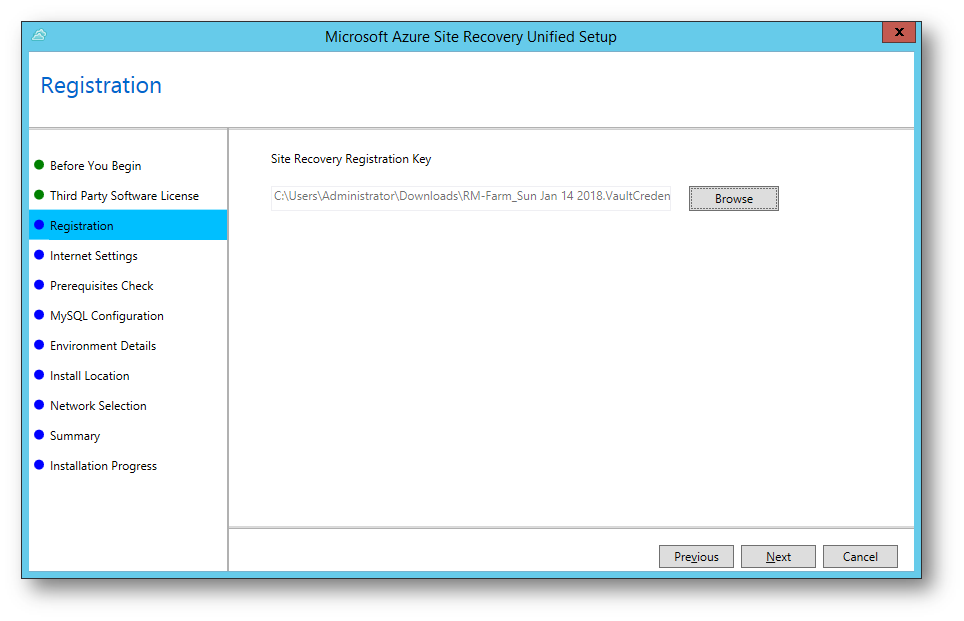
Figura 6: Inserimento della Site Recovery Registration Key che avete precedentemente scaricato dal portale di Azure
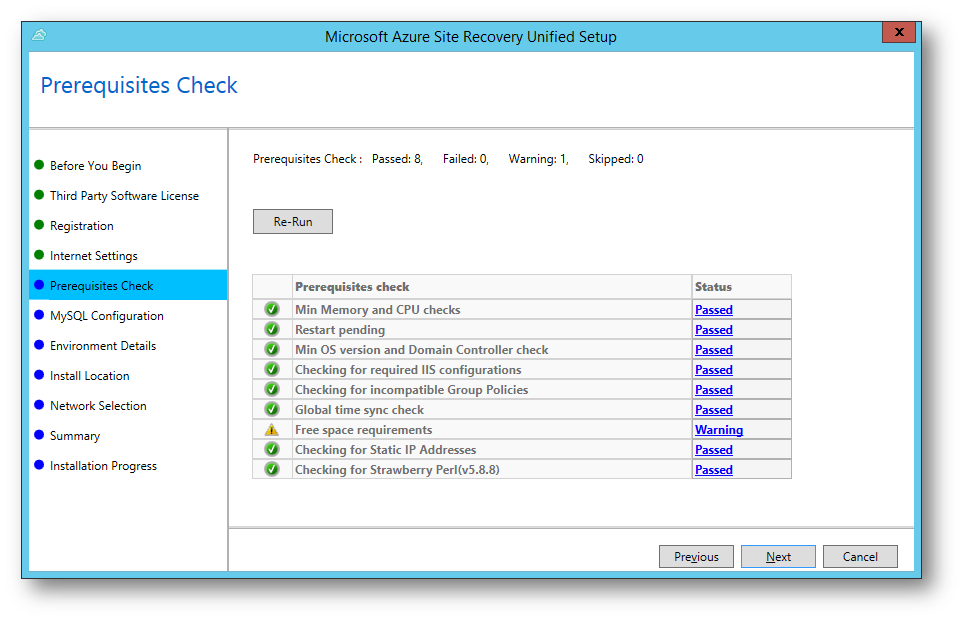
Figura 7: Verifica dei prerequisiti per l’installazione del Configuration Server
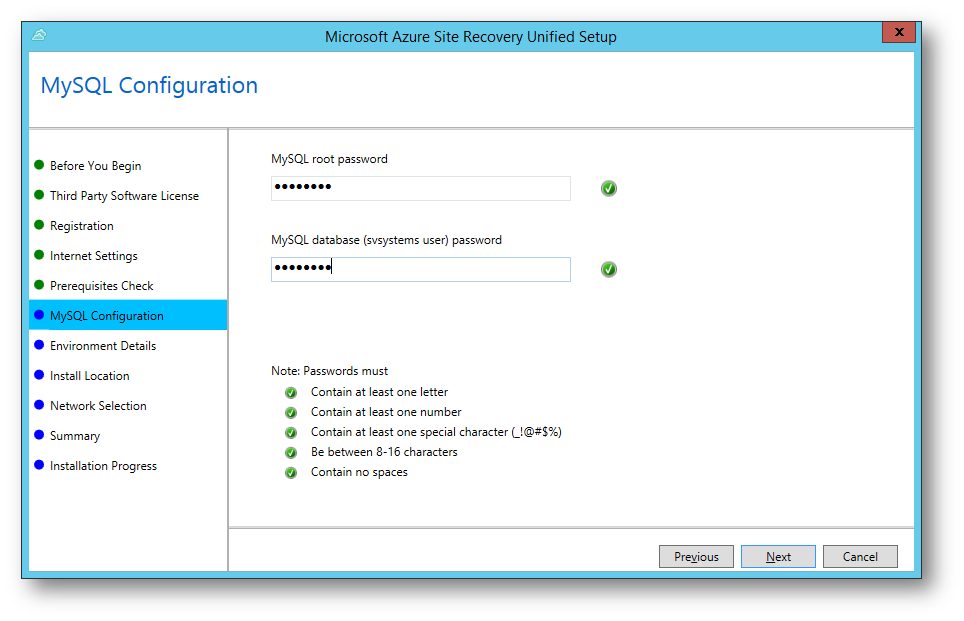
Figura 8: Inserimento della password di root e di svsystems user per il database MySQL
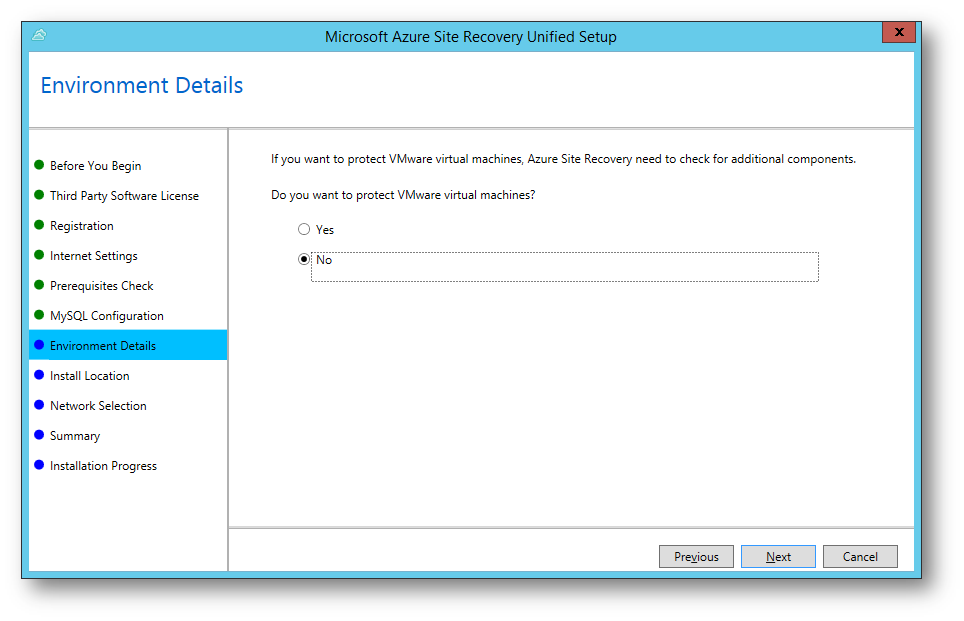
Figura 9: Indicazione che vogliamo proteggere server fisici e non macchine virtuali
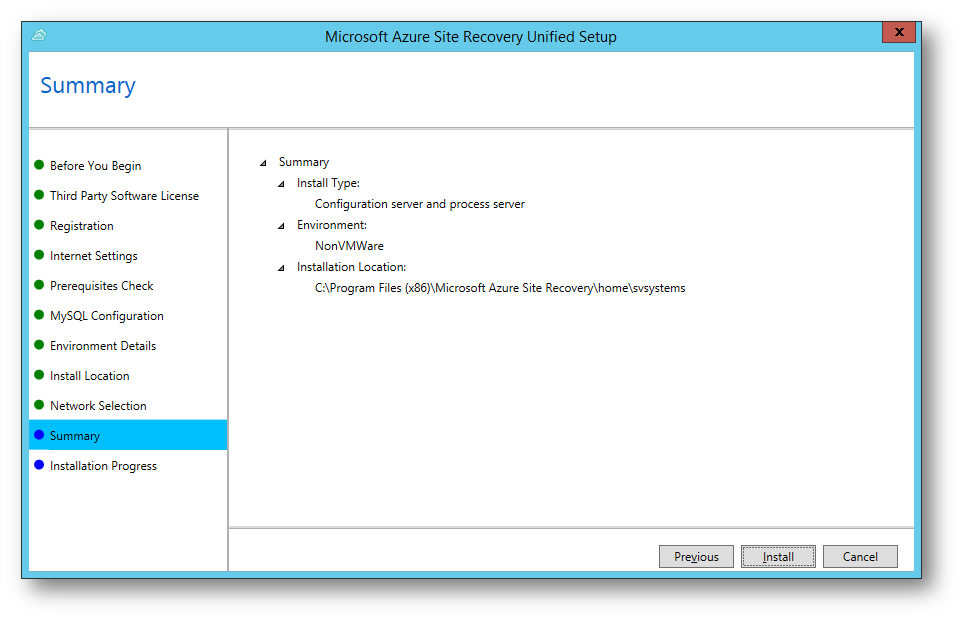
Figura 10: Schermata riassuntiva del Setup del Configuration Server
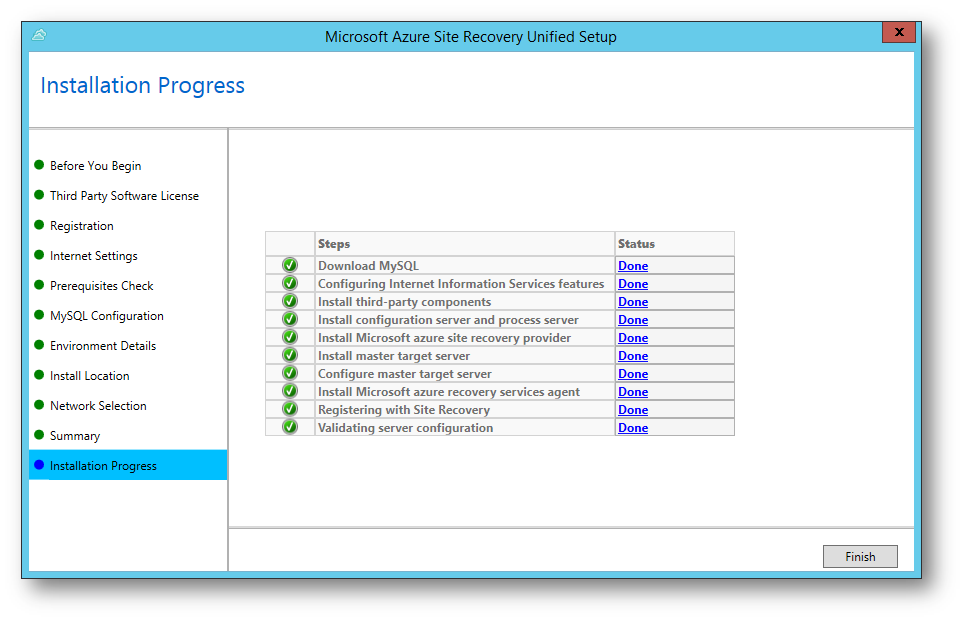
Figura 11: Installazione del Configuration Server completata
A questo punto vi verrà chiesto di riavviare. Terminato il riavvio del server, subito dopo il login, vi apparirà il messaggio che vi indica quale sarà la passphrase da utilizzare per collegare l’agent del Mobility Service al vostro Configuration Server. Il Mobility Service è un servizio che si occupa di trasferire i file generati dal vostro server fisico verso il Configuration Server, che si occuperà poi di inoltrarli Ad Azure Site Recovery. Salvate la passphrase in un file di testo, perché potrebbe esservi richiesta se vorrete installare manualmente l’agent di Azure Site Recovery Mobility Service. In ogni caso è sempre possibile rigenerarla seguendo le indicazioni contenute nell’articolo https://docs.microsoft.com/it-it/azure/site-recovery/site-recovery-vmware-to-azure-manage-configuration-server
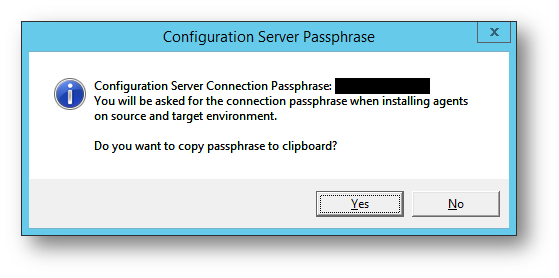
Figura 12: Passpharse per il collegamento degli agent di Azure Site Recovery al Connection Server
Lanciate dal Desktop il collegamento al Cspsconfigtool, che vi darà la possibilità di aggiungere le credenziali per installare il Mobility Service sulle vostre macchine fisiche. Esistono diverse modalità di installazione di questo servizio e per approfondimenti vi rimando alla lettura dell’articolo https://docs.microsoft.com/it-it/azure/site-recovery/site-recovery-vmware-to-azure-install-mob-svc
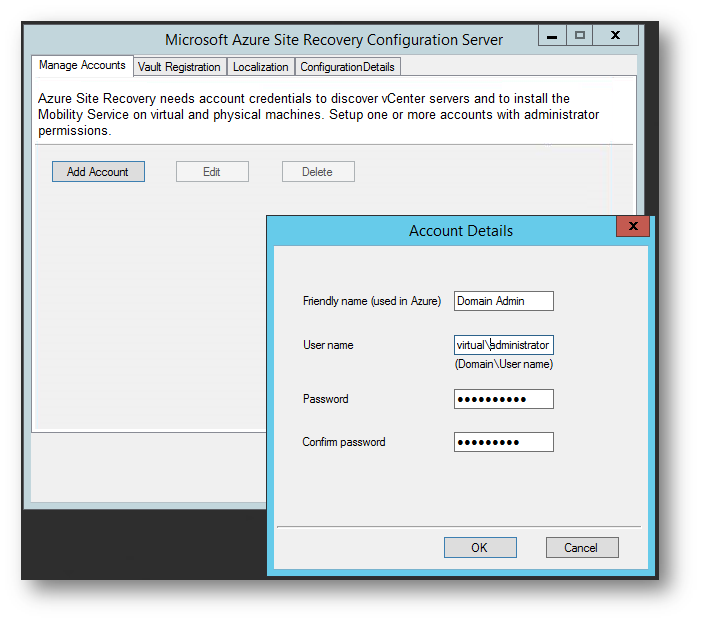
Figura 13: Aggiunta dell’account necessario all’installazione del Mobility Service sulle macchine fisiche
Terminata l’installazione del Configuration Server potete tornare nel portale Azure e dal blade dello Step 3 adesso sarà possibile selezionare il server appena installato, come mostrato in figura:
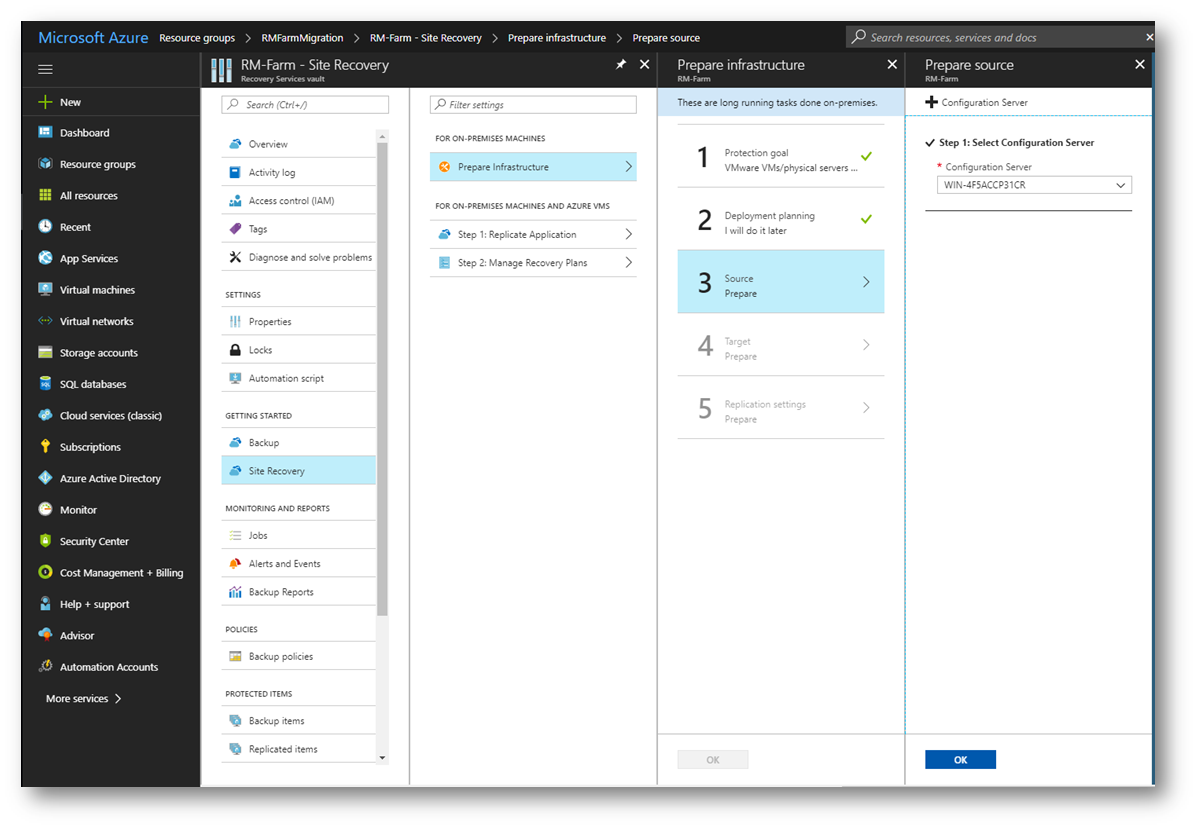
Figura 14: Selezione del Connection Server appena installato
Proseguite con lo Step 4, indicando la Subscription Azure da utilizzare, il Deployment model e assicurandovi di avere uno storage account ed una virtual network dove migrare i vostri server fisici on-premises.
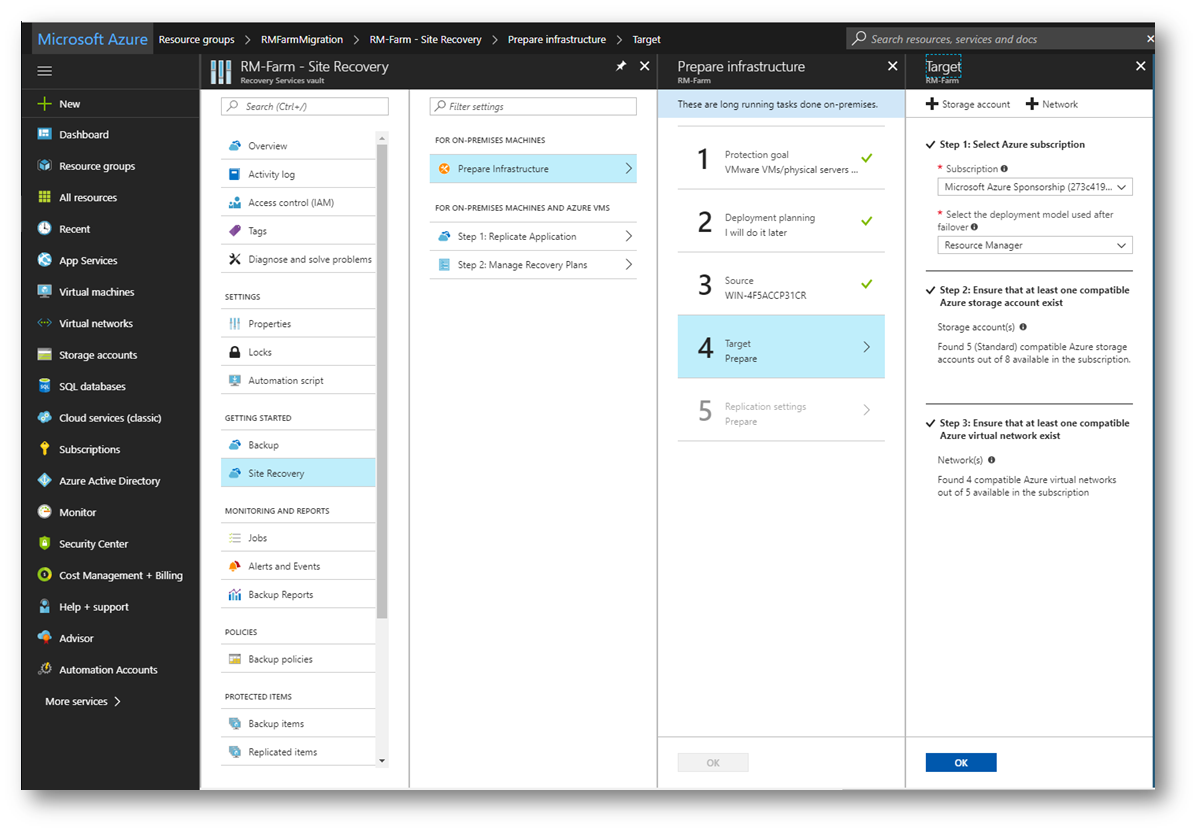
Figura 15: Individuazione del target Azure dove replicare le macchine fisiche on-premises
L’ultimo passaggio di preparazione dell’infrastruttura consiste nella creazione di una Replication Policy da associare al vostro Configuration Server. La Replication Policy stabilisce la frequenza di replica delle vostre macchine fisiche on-premises. Maggiori informazioni sono disponibili al link https://docs.microsoft.com/it-it/azure/site-recovery/site-recovery-setup-replication-settings-vmware
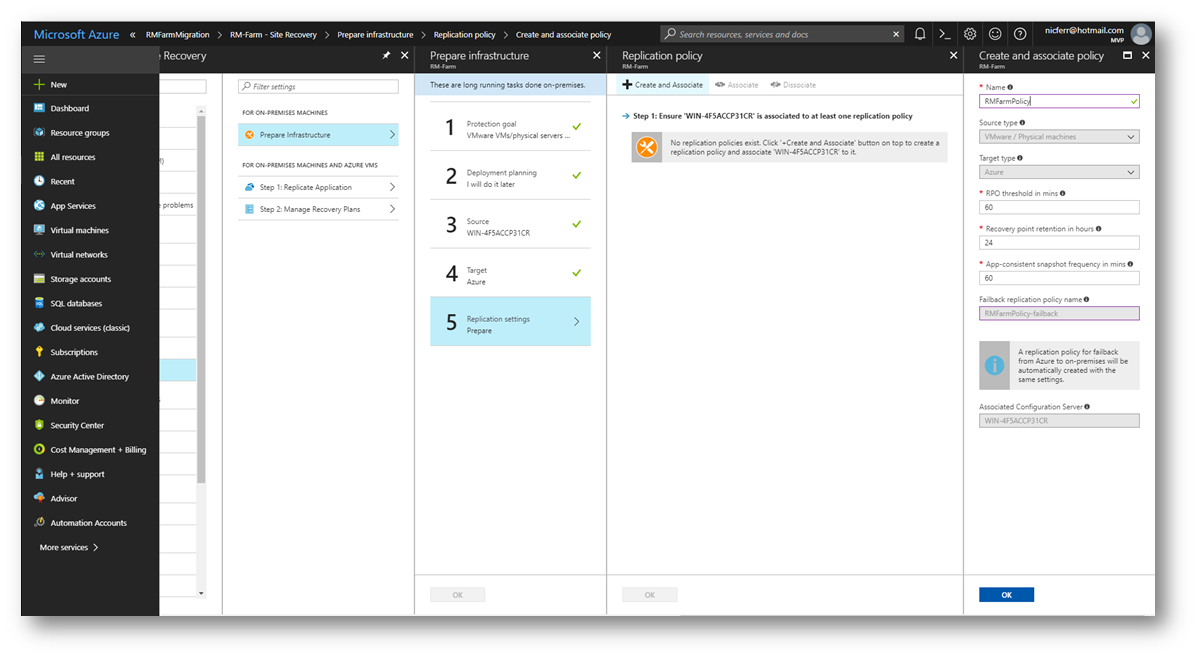
Figura 16: Creazione di una Replication Policy da associare al Configuration Server
Verranno create ed associate due Replication Policy: una per il Failover ed un’altra per il Failback, come mostrato in figura:
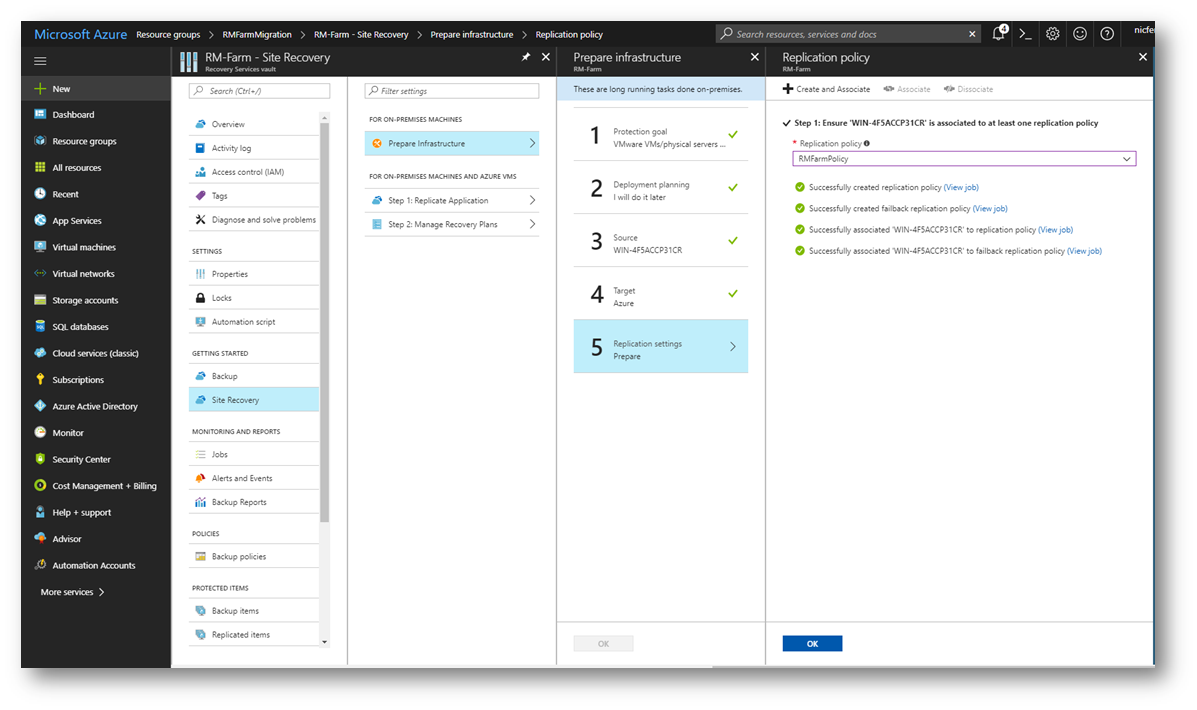
Figura 17: Creazione ed associazione delle Replication Policy
Completate la preparazione della vostra infrastruttura facendo clic sul pulsante OK.
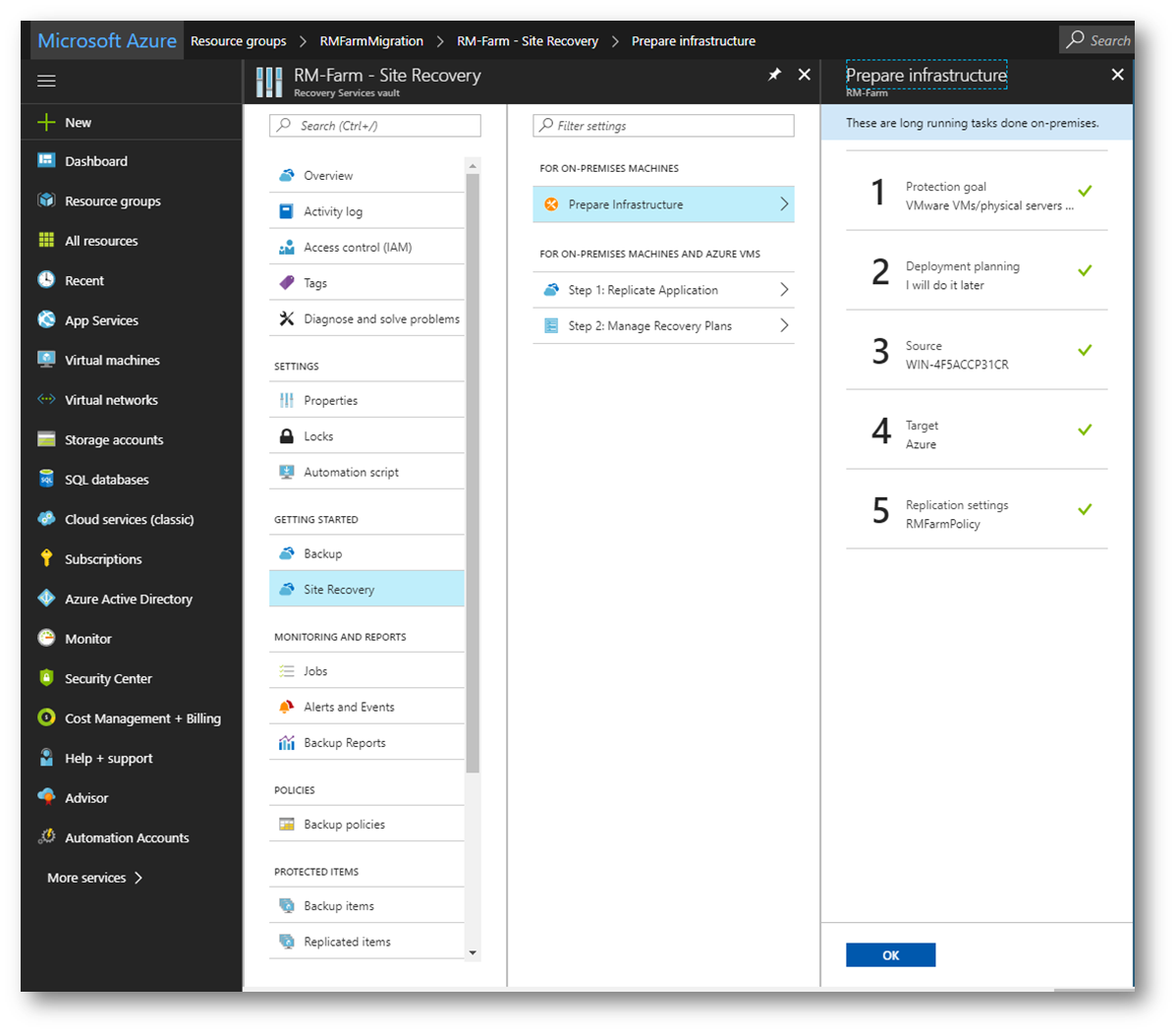
Figura 18: Completamento della preparazione dell’infrastruttura
Replica dei server fisici
Per dichiarare quali sono i server fisici da replicare con Azure Site Recovery fate clic sulla scheda Step 1: Replicate Application e configurate il Source con i parametri inseriti in figura:
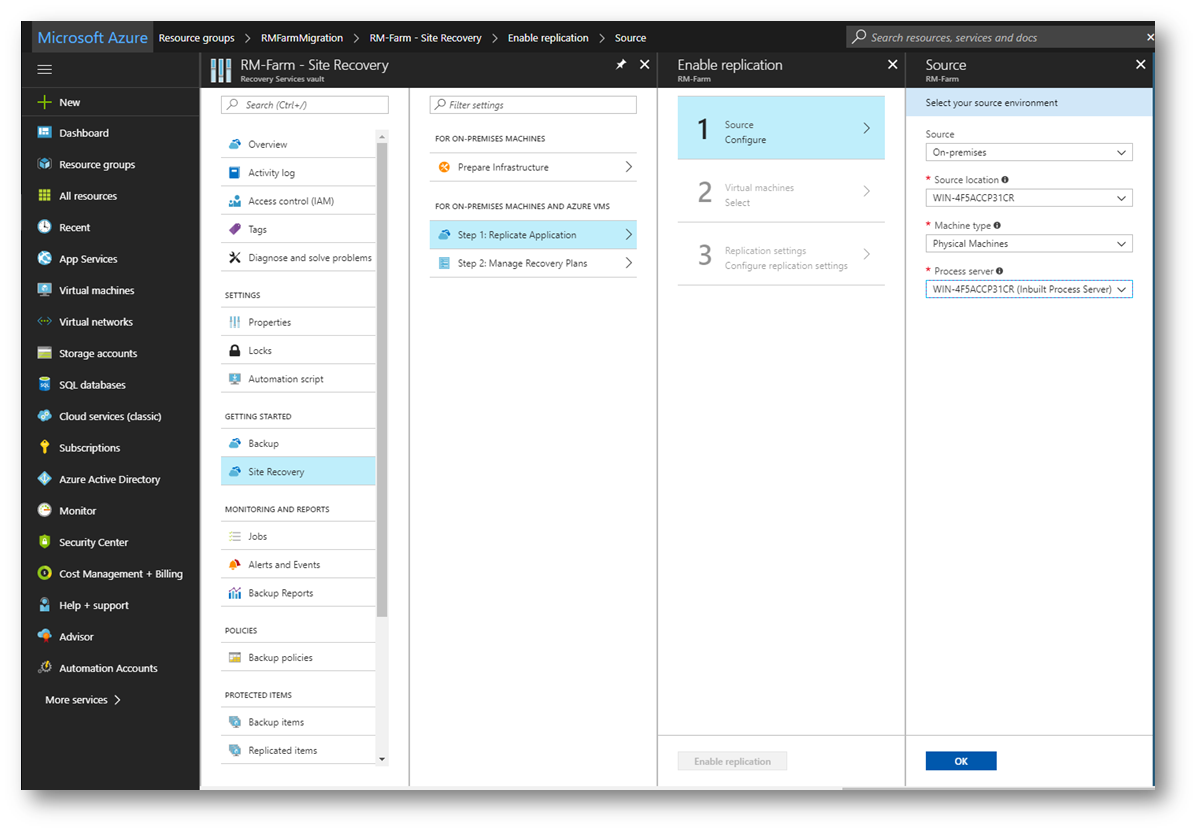
Figura 19: Configurazione del Source per la Replica
Configurate nel secondo passaggio il Target del Recovery, in particolar modo indicando lo Storage Account dove verranno salvati i dati dei server fisici e la rete virtuale dove collegare le macchine replicate in Azure.
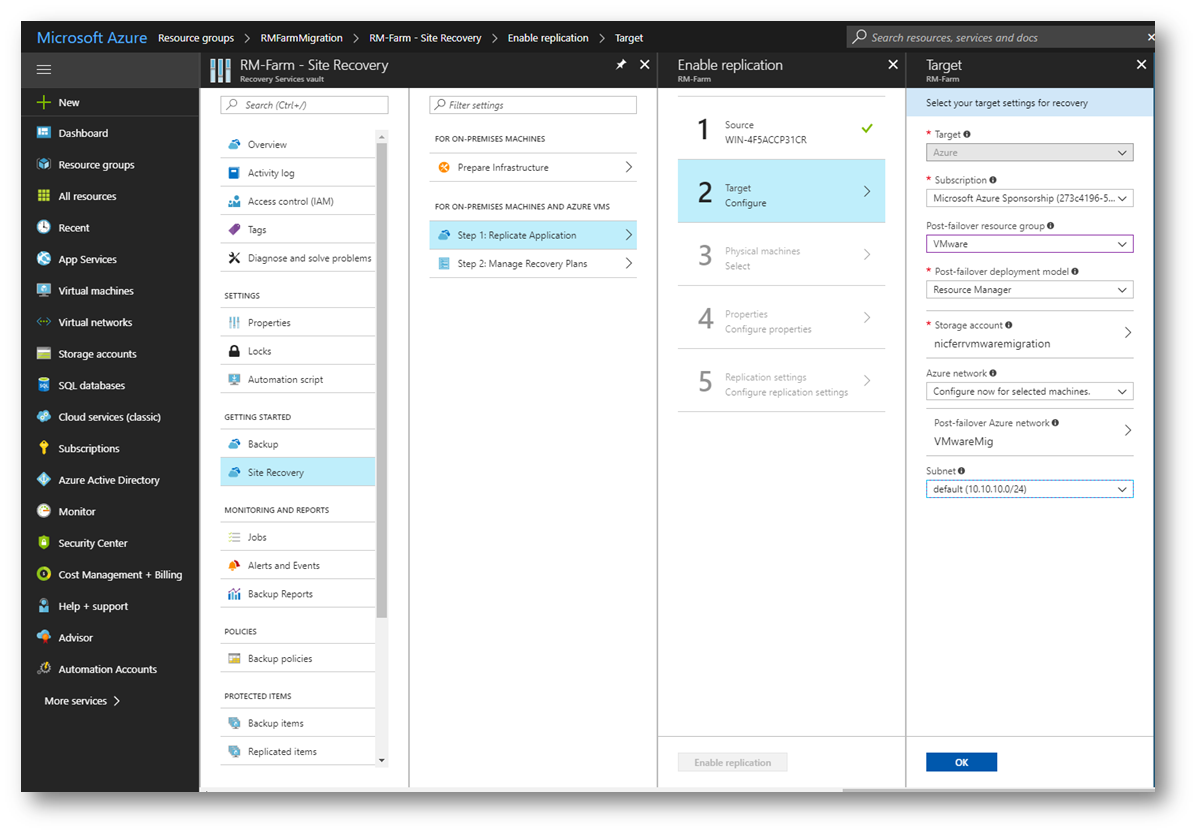
Figura 20: Configurazione del Target in Azure Site Recovery
Nel terzo passaggio indicate quali sono i server fisici da replicare in Azure, indicando un nome, l’indirizzo IP e il tipo di sistema operativo, come mostrato in figura:
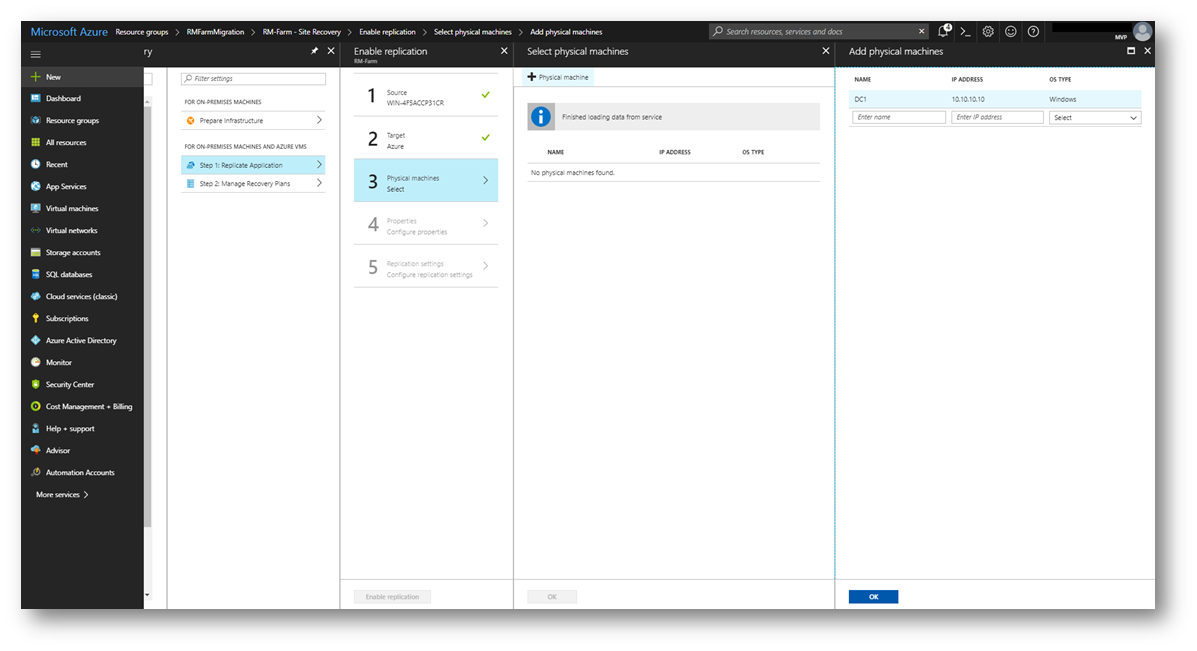
Figura 21: Scelta dei server fisici da replicare in Azure
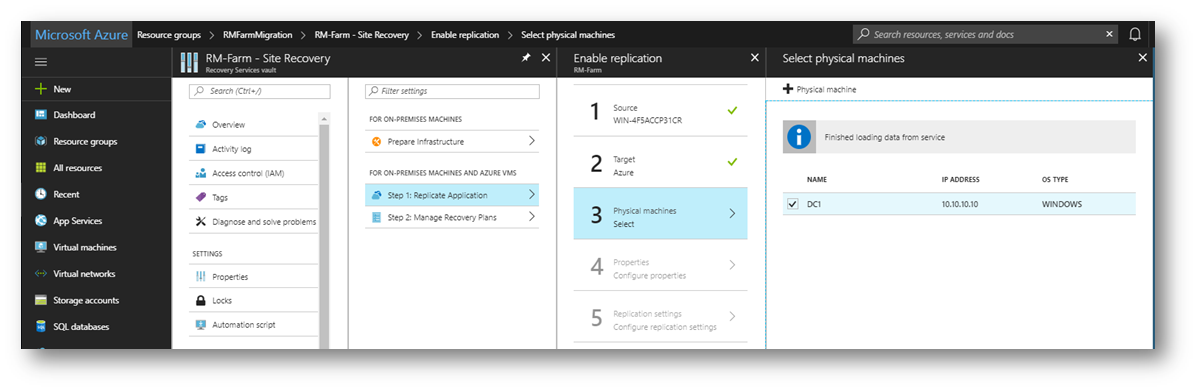
Figura 22: Aggiunta dei server fisici da replicare in Azure
Dichiarate quale sarà l’account (che avete precedentemente creato sul Configuration Server) da utilizzare per l’installazione dell’agent di Mobility Service sulle macchine fisiche, e quali dischi del server fisico volete escludere dalla replica, come mostrato in figura:
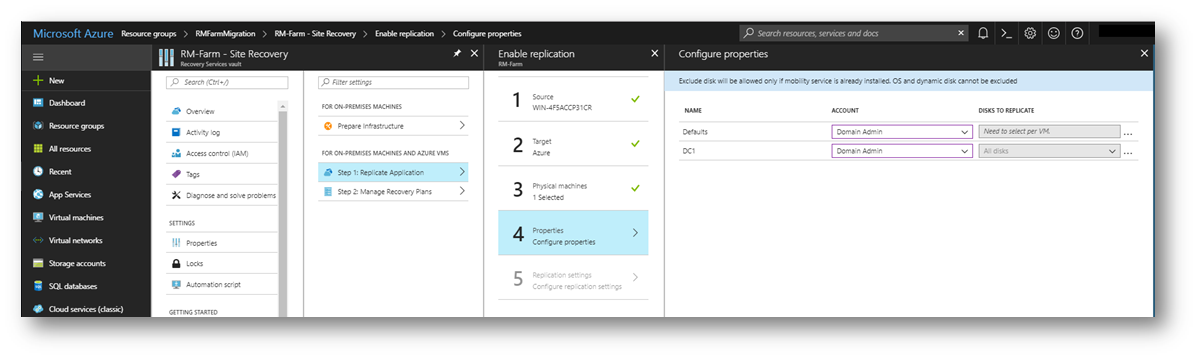
Figura 23: Configurazione delle proprietà della replica, scelta dell’account per l’installazione del Mobility Service
L’ultimo passaggio vi chiede di confermare quale Replication Policy utilizzare per la replica dei server fisici scelti.
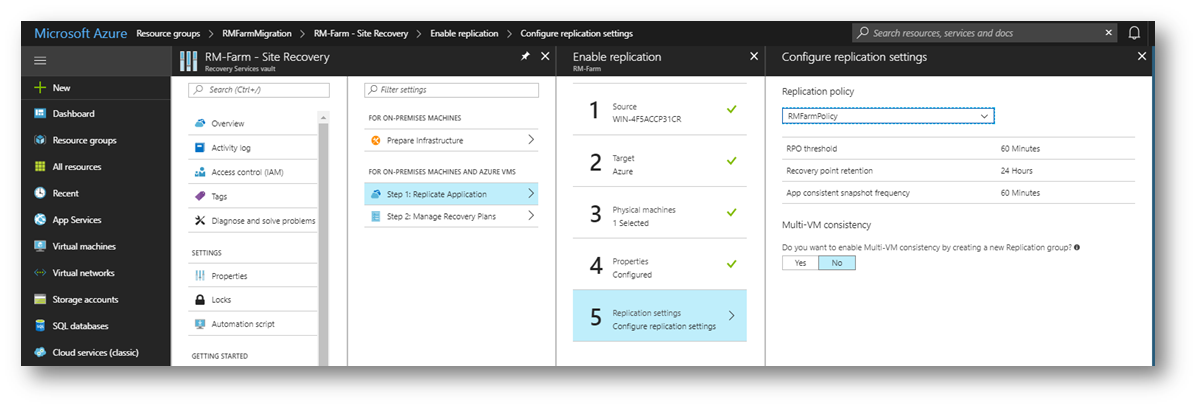
Figura 24: Replication Policy da utilizzare per la replica dei server fisici scelti
Completate lo Step 1: Replicate Application cliccando sul pulsante Enable Replication.
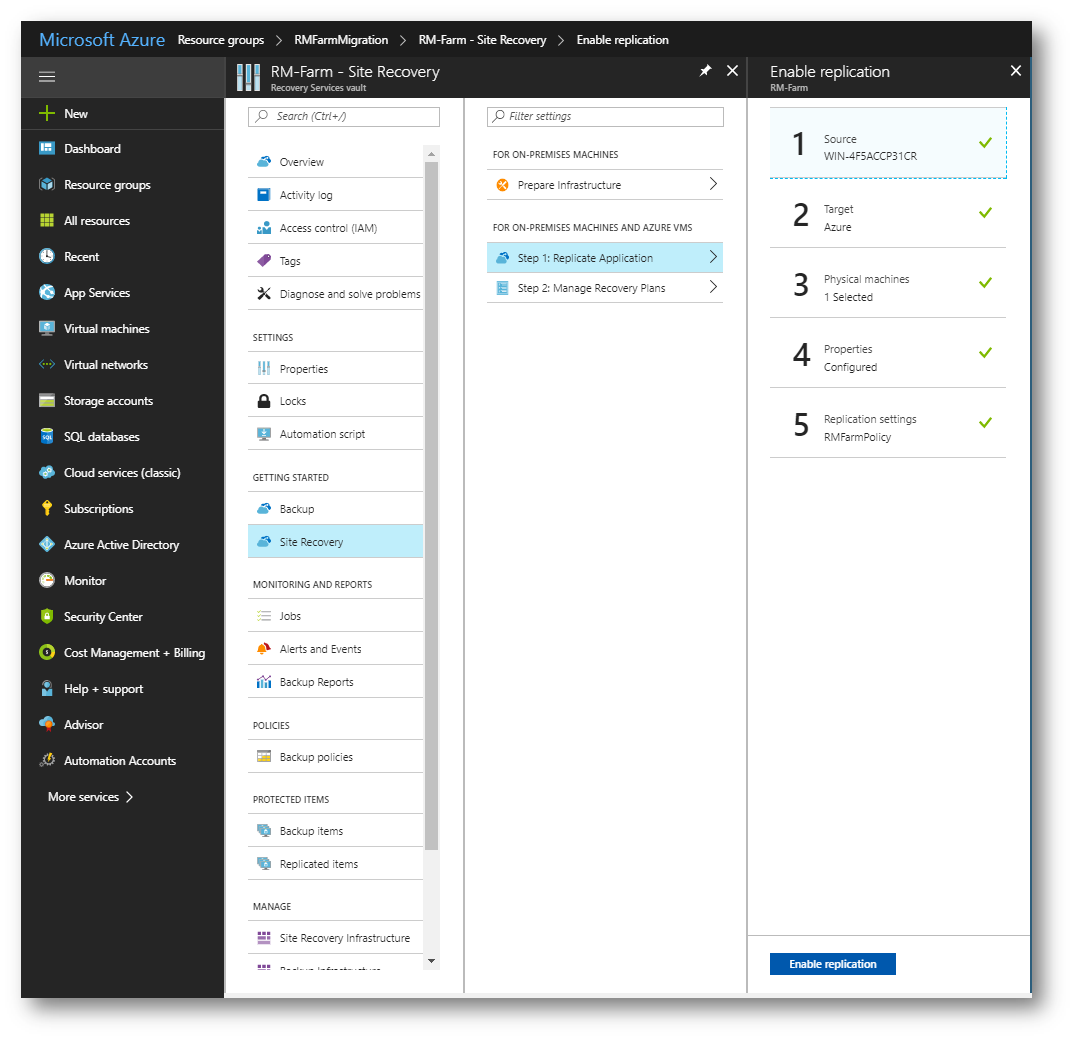
Figura 25; Completamento dello Step 1: Replicate Application e abilitazione della replica
Lo Step 2: Manage Recovery Plans consiste nella creazione di un Recovery Plan (o piano di ripristino), che permette di stabilire quali macchine devono essere avviate ed in quale ordine. Aggiungetene un nuovo Recovery Plan e configuratelo con i parametri richiesti, come mostrato in figura:
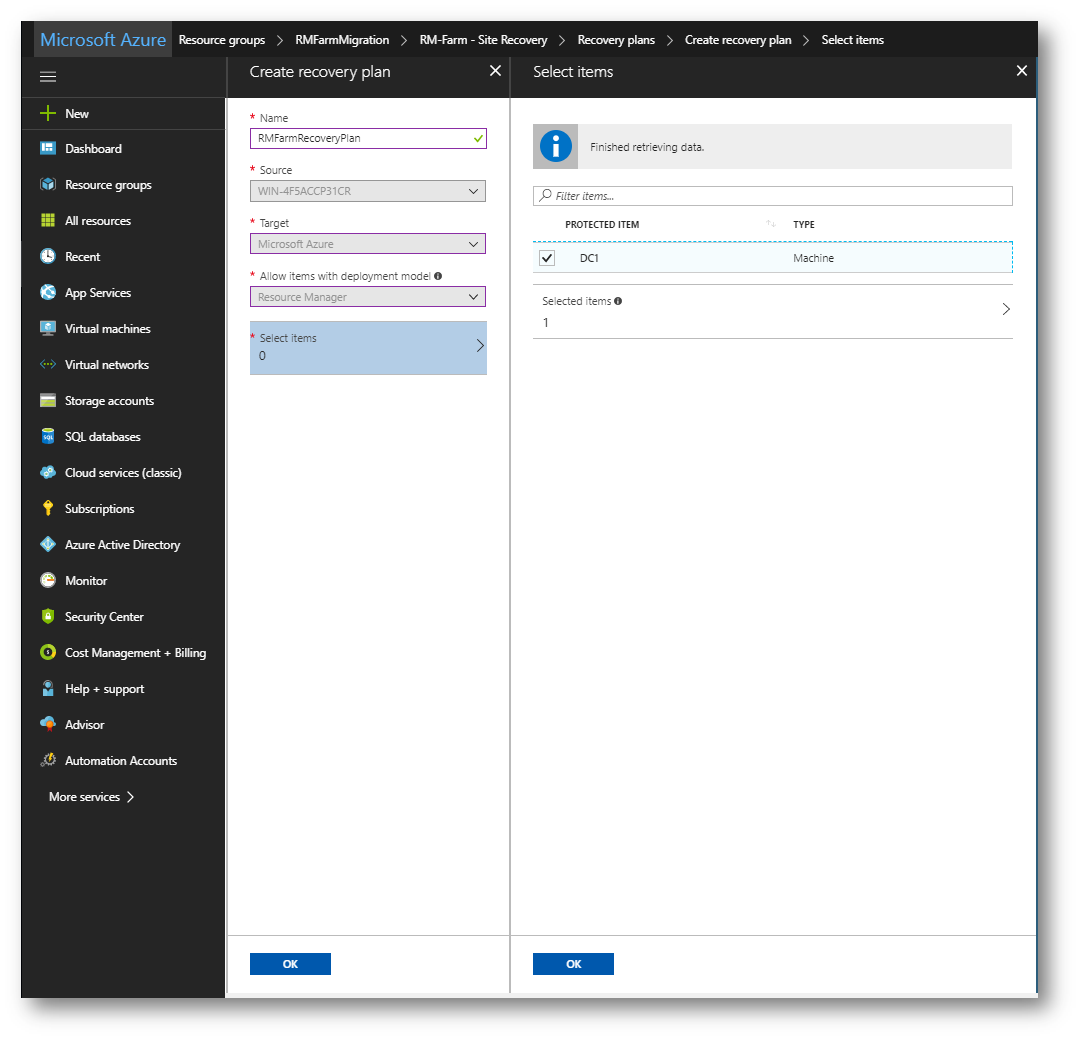
Figura 26: Creazione di un nuovo Recovery Plan
A questo punto il Configuration Server installerà il Mobility Service sui server fisici che avete deciso di migrare e abiliterà la replica della macchina. Potete anche installare manualmente il Mobility Service usando la procedura indicata dall’articolo https://docs.microsoft.com/it-it/azure/site-recovery/site-recovery-vmware-to-azure-install-mob-svc#install-mobility-service-manually-by-using-the-gui. Il file di installazione dell’agent si trova nel percorso C:\ProgramData\ASR\home\svsystems\pushinstallsvc\repository del Configuration Server.
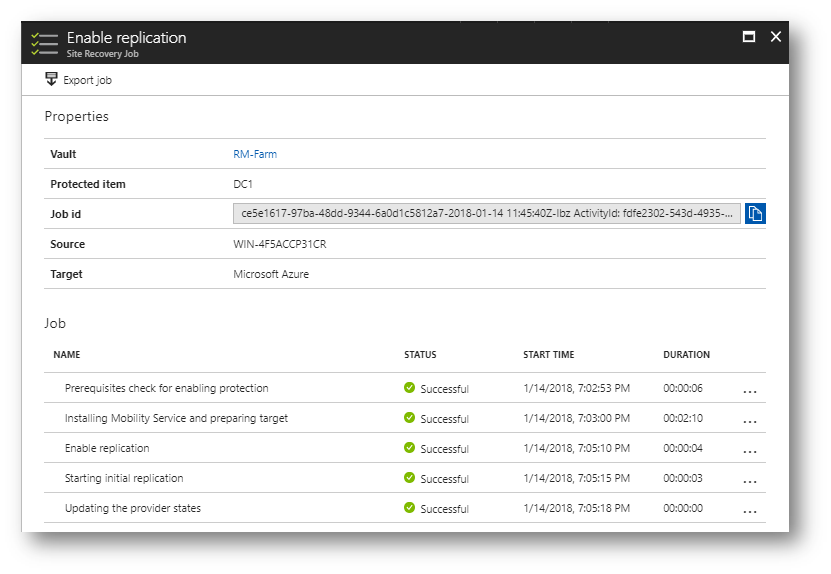
Figura 27: Abilitazione della replica
Dopo circa 20 minuti dall’abilitazione, inizierà la replica dei dati verso Azure Site Recovery. Attendete che tutti i dati siano stati replicati visualizzando la scheda Replicated Items del vostro Azure Site Recovery Vault.
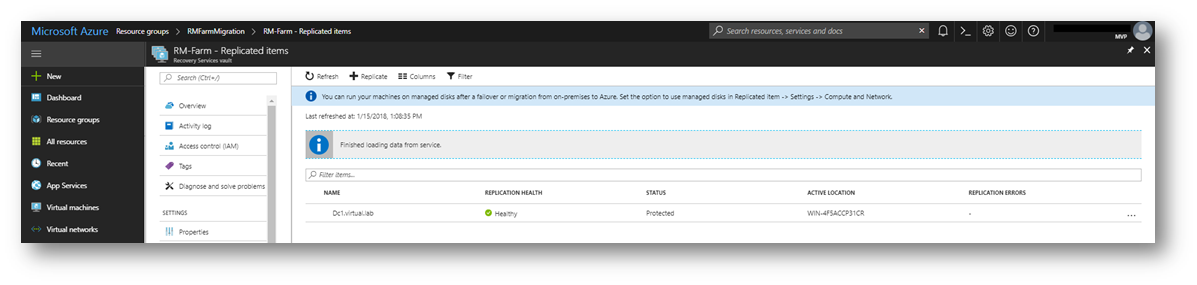
Figura 28: replica dei dati del server fisico completata
Failover Test
Per verificare che tutto funzioni correttamente è necessario testare il Failover della macchina virtuale presente in Azure. Cliccando su Replicated Items nel Recovery Service Vault dal portale di Azure, selezionate la macchina virtuale da testare e dal menù scegliete Test Failover, come mostrato in figura:
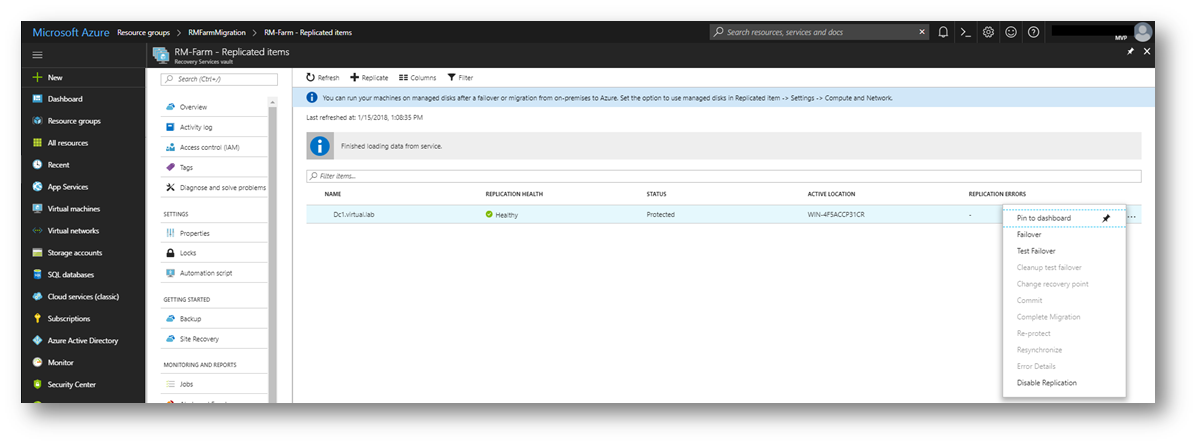
Figura 29: Test failover della macchina virtuale in Azure
Nel blade che vi si aprirà scegliete il Recovery Point da testare e la rete virtuale a cui collegare la VM di test. Cliccate su OK e attendete alcuni minuti fino a quando la VM di test non sarà stata creata.
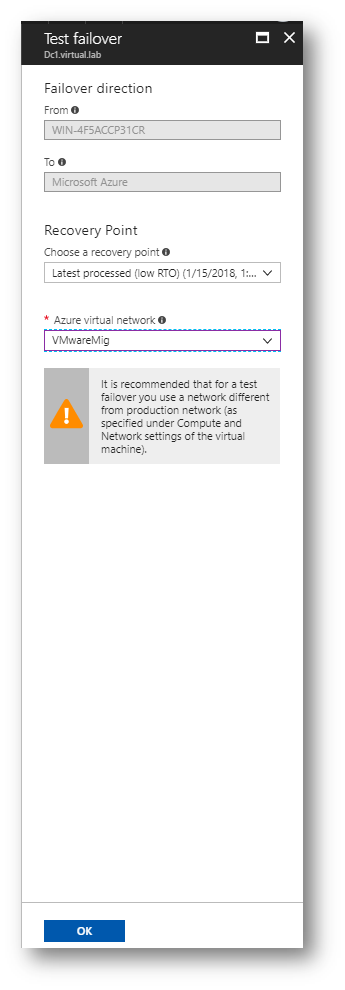
Figura 30: Scelta del Recovery Point e della rete virtuale per il test del Failover
Collegatevi alla VM di test che è stata creata in Azure ed effettuate tutte le verifiche che ritenete necessarie per assicurarvi che la vostra macchina abbia tutti i dati e che funzioni correttamente. Al termine di tutte le procedure di controllo, sarà possibile effettuare il Cleanup test failover, che distruggerà la VM Azure di test che è stata creata.
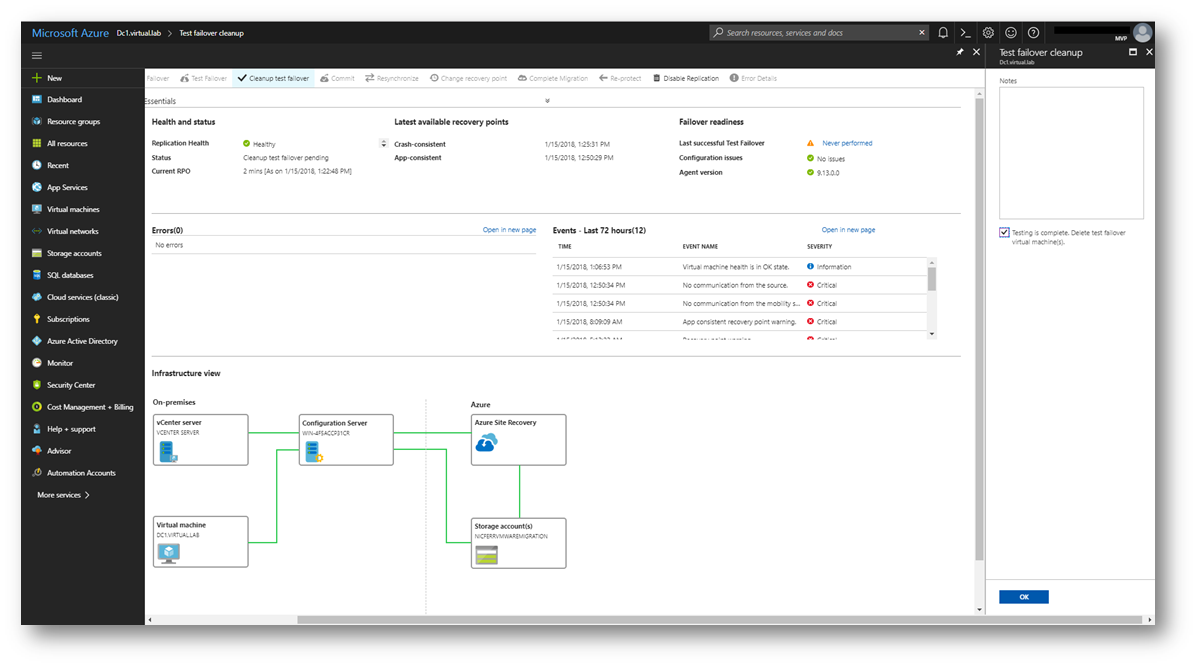
Figura 31: Test failover Cleanup
Cliccando su Replicated Items nel Recovery Service Vault dal portale di Azure è possibile configurare le proprietà della macchina replicata. Potete scegliere il nome che verrà visualizzato in Azure, il Resource Group dove metterla, la dimensione della VM, la virtual network ed anche dargli un IP statico. Nel caso ne abbiate i diritti, attivate l’Hybrid Use Benefit, che vi permette un risparmio considerevole sulle licenze del sistema operativo. Maggiori informazioni sull’Hybrid Use benefit le trovate leggendo l’articolo https://docs.microsoft.com/it-it/azure/virtual-machines/windows/hybrid-use-benefit-licensing
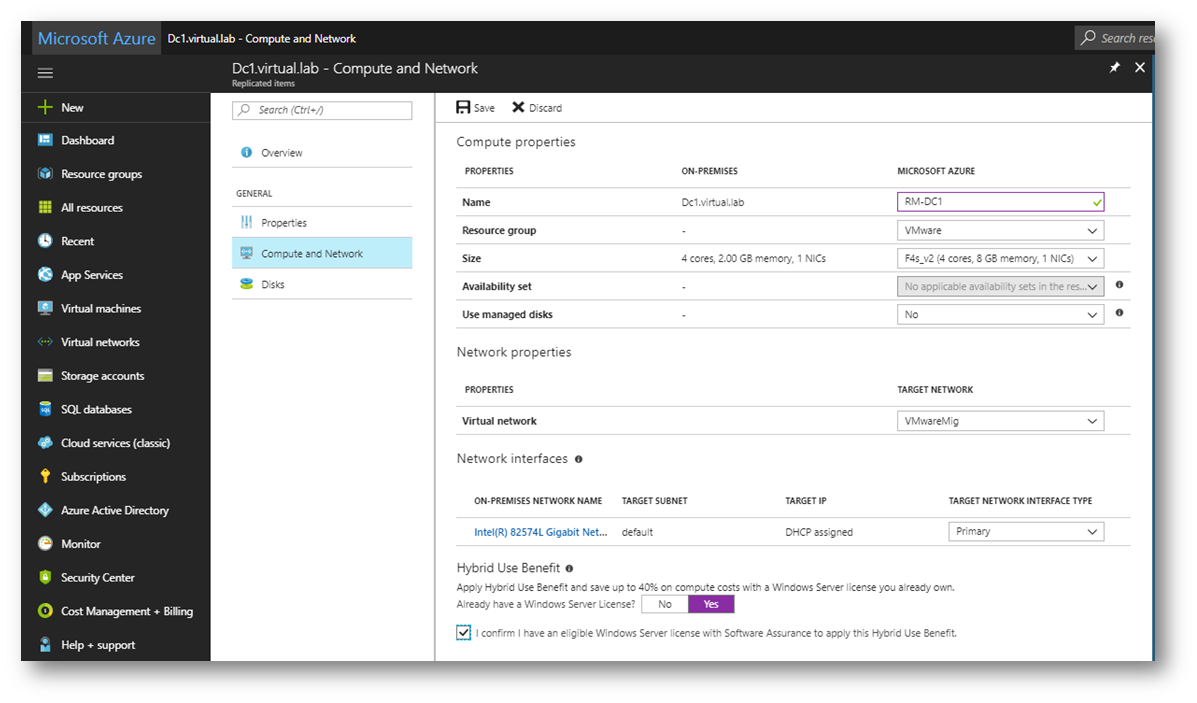
Figura 32: Configurazione dei parametri della VM
Migrazione della macchina fisica in Azure
Per completare la migrazione della macchina fisica è necessario effettuare due passaggi: Failover e Complete Migration. Prima di eseguire un failover, eseguite sempre un failover di test per verificare che tutto funzioni come previsto. Maggiori dettagli sono disponibili leggendo l’articolo https://docs.microsoft.com/it-it/azure/site-recovery/site-recovery-failover
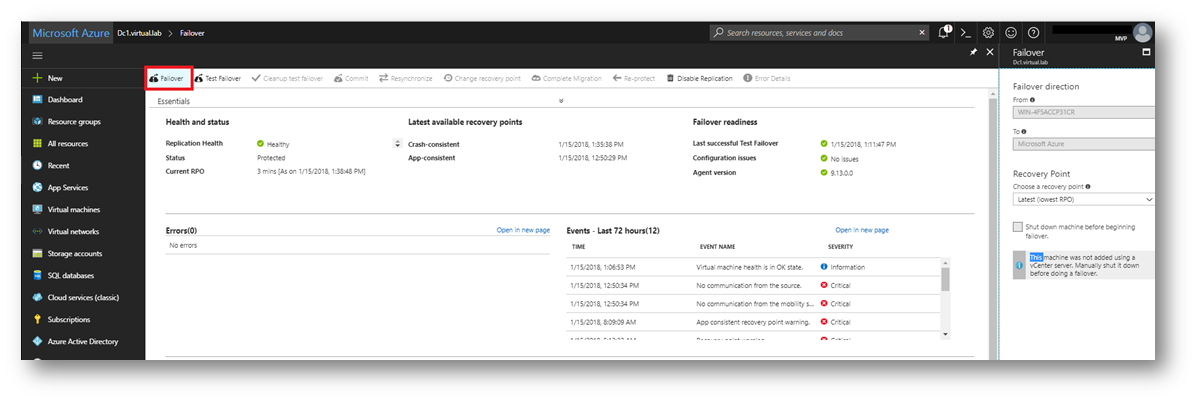
Figura 33: Failover della macchina fisica
Terminata la procedura di Failover ed dopo esservi accertati che tutto funzioni perfettamente, potete effettuare la procedura di Complete Migration. Il processo di migrazione viene completato, viene arrestata la replica della macchina virtuale e viene arrestata la fatturazione di Site Recovery per la macchina virtuale. D’ora in poi pagherete però l’esecuzione delle VM in Azure.

Figura 34: Completamento della migrazione
Conclusioni
Migrare i server fisici verso Azure è un’operazione molto semplice se viene effettuata con Azure Site Recovery. Per eseguire la migrazione di un server è sufficiente abilitare la replica del server ed eseguirne il failover in Azure. In questo modo l’intera macchina, con tutti i dati, viene migrata con un minimo downtime e senza impatto sull’infrastruttura e sulla produzione. Migrare i server fisici verso il Cloud non è mai stato così facile!