Da un paio di giorni è stato rilasciato ufficialmente Exchange Server 2019, il sistema di messaggistica on-premises di Microsoft. Tra le novità più evidenti c’è certamente quella di poterlo installare in Windows Server 2019 e successivi e poterlo installare in Windows Server Core, che è anche l’installazione consigliata. L’installazione di Exchange Server 2019 in un computer che esegue Nano Server non è invece supportata.
Per maggiori informazioni sulle novità di Exchange Server 2019 vi rimando alla lettura dell’annuncio Exchange Server 2019 Now Available
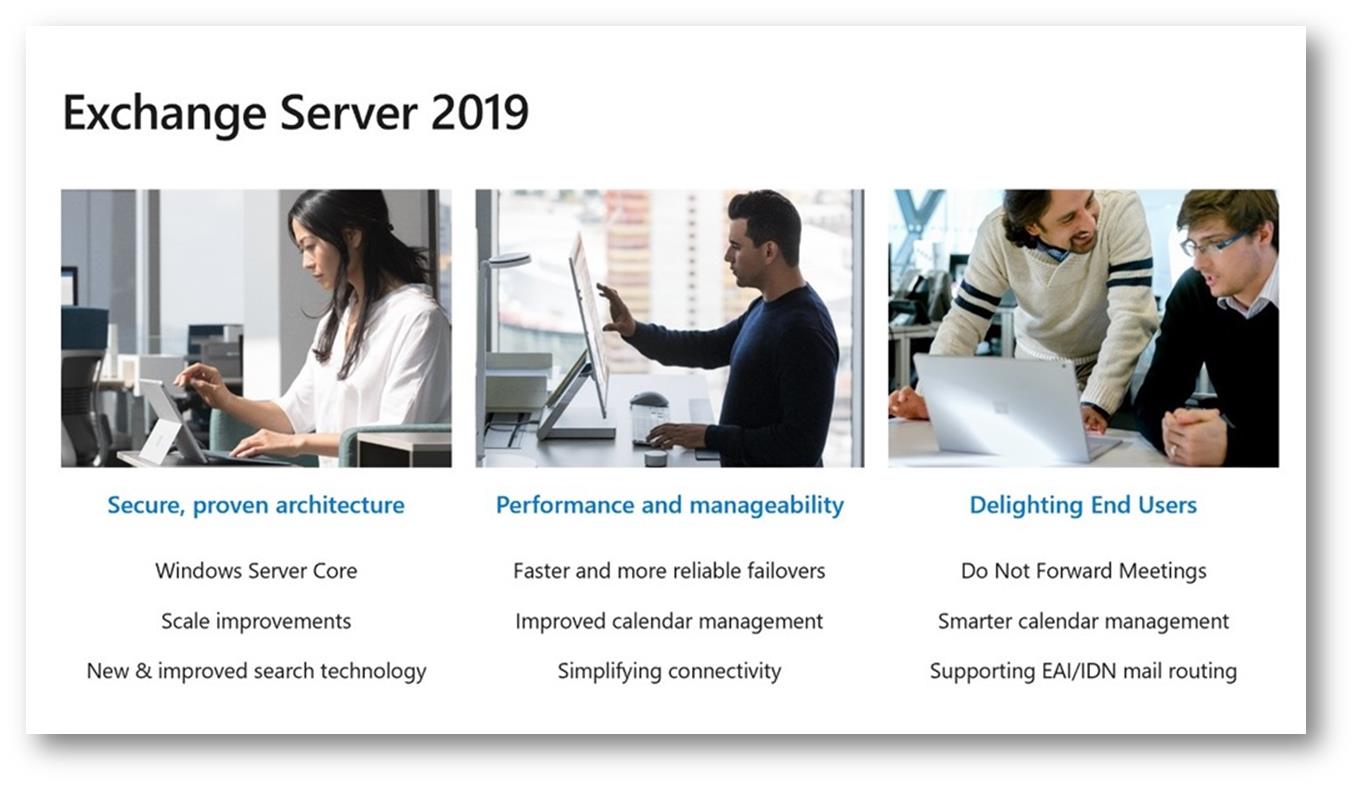
Figura 1: Novità di Exchange Server 2019
Prerequisiti
Verificate alla pagina https://docs.microsoft.com/it-it/exchange/plan-and-deploy/prerequisites?view=exchserver-2019 che abbiate tutti prerequisiti per l’installazione:
- Verificare che il livello di funzionalità della foresta di Active Directory sia Windows Server 2012 R2 o versioni successive
- Verificare i requisiti per il sistema operativo Windows
- Verificare che il computer faccia parte del dominio
- Installare gli aggiornamenti di Windows più recenti
Procedete al download della ISO di Exchange Server 2019 dal Volume Licensing Service Center oppure da MSDN

Figura 2: Download della ISO di Exchange Server 2019 da MSDN
Installazione e configurazione di Windows Server 2019 Core
Procuratevi la ISO di Windows Server 2019 è installatelo in modalità Core. Potete installare sia la versione Windows Server 2019 Standard che la versione Windows Server 2019 Datacenter.
NOTA: Al momento della stesura di questo articolo (25/10/2018) la ISO di Windows Server 2019 non è disponibile per il download, perché Microsoft ne ha sospeso il rilascio il 12/10/2019. Per maggiori informazioni potete leggere l’annuncio Windows Server 2019 – now generally available!
Io avevo già scaricato la ISO  , che userò in questa guida.
, che userò in questa guida.
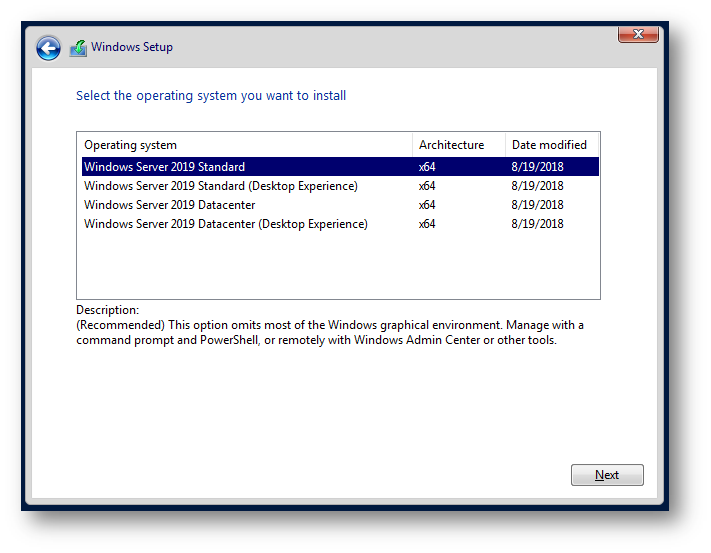
Figura 3: Installazione di Windows Server in modalità Core
Terminata l’installazione di Windows Server in modalità Core nella macchina dentro la quale vorremo installare Exchange Server 2019 abbiamo bisogno di assegnare un indirizzo IP statico e di aggiungere il server ad un dominio esistente. Do per scontato che abbiate già un Domain Controller ed un dominio (nel mio caso il dominio è ictpower.lab).
Per configurare la scheda di rete è necessario prima individuare il suo InterfaceIndex. Per farlo è sufficiente lanciare il seguente comando PowerShell:
Get-NetIPAddress

Figura 4: Schede di rete installate sul server
Nel mio caso la scheda da configurare ha un InterfaceIndex=2. Ho quindi eseguito questi comandi PowerShell per configurare l’indirizzo IP, la subnet mask, il default gateway ed il DNS:
New-NetIPAddress -InterfaceIndex 2 -IPAddress 10.10.10.11 -PrefixLength 8 -DefaultGateway 10.0.0.254 Set-DNSClientServerAddress -InterfaceIndex 2 -ServerAddress 10.10.10.10
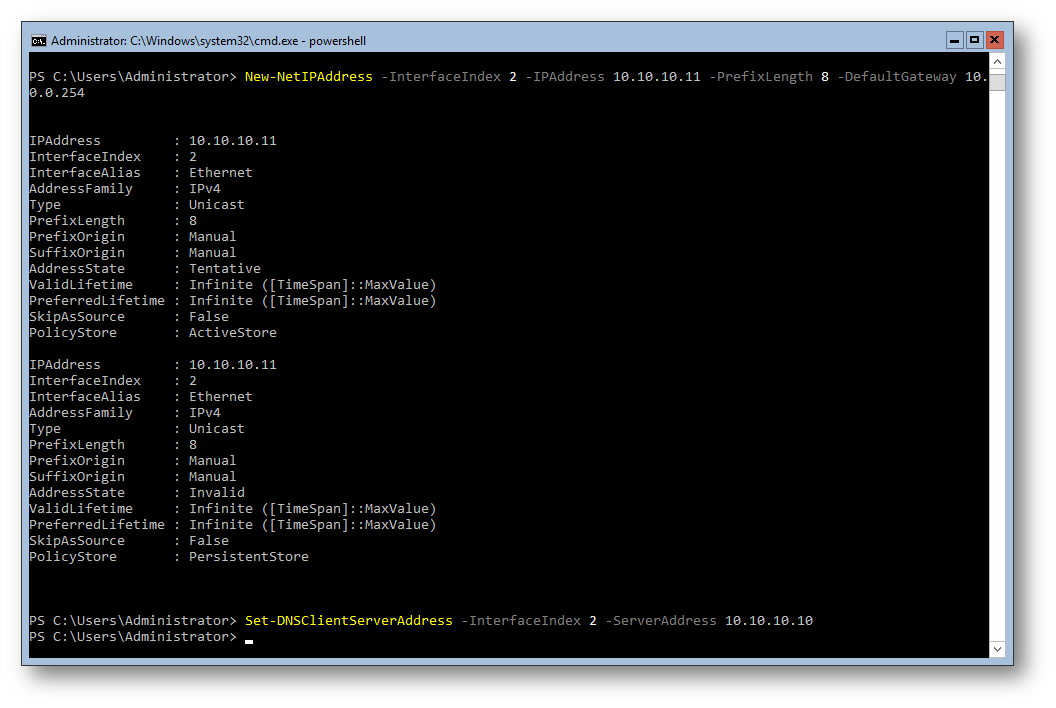
Figura 5: Configurazione della rete di Windows Server Core
Ho anche aggiunto la macchina al dominio con il comando PowerShell:
Add-Computer -DomainName ictpower.lab -NewName EX1 -DomainCredential ictpower\administrator -Restart
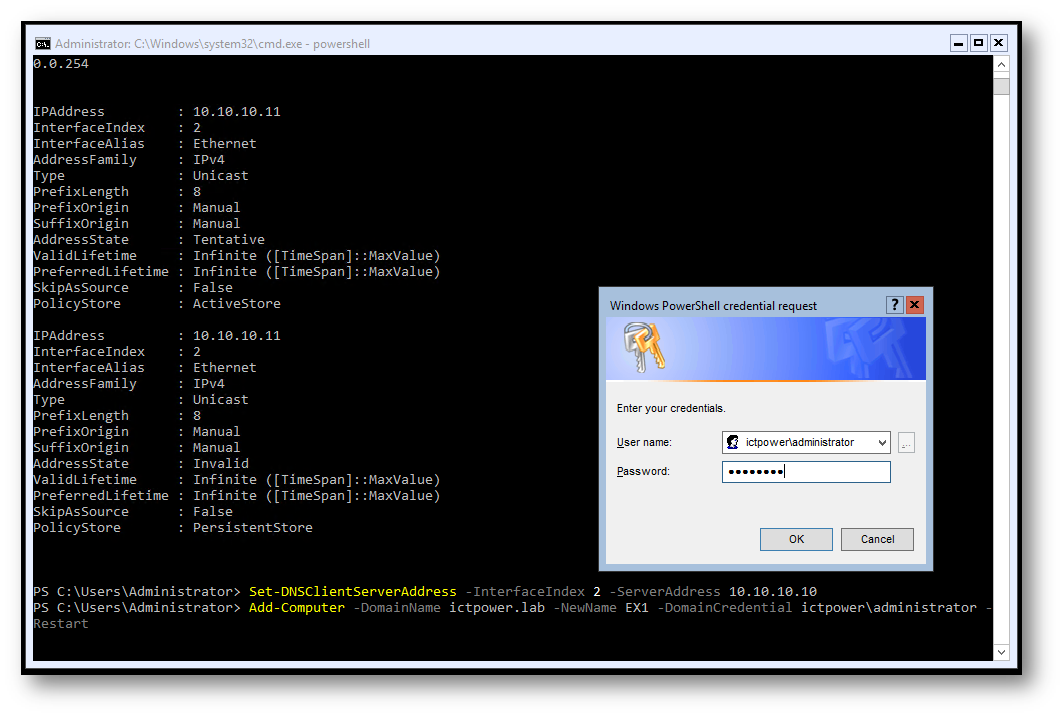
Figura 6: Aggiunta della macchina server Core al dominio
Ovviamente le stesse configurazioni è possibile effettuarle utilizzando il tool sconfig.exe disponibile in Windows Server.
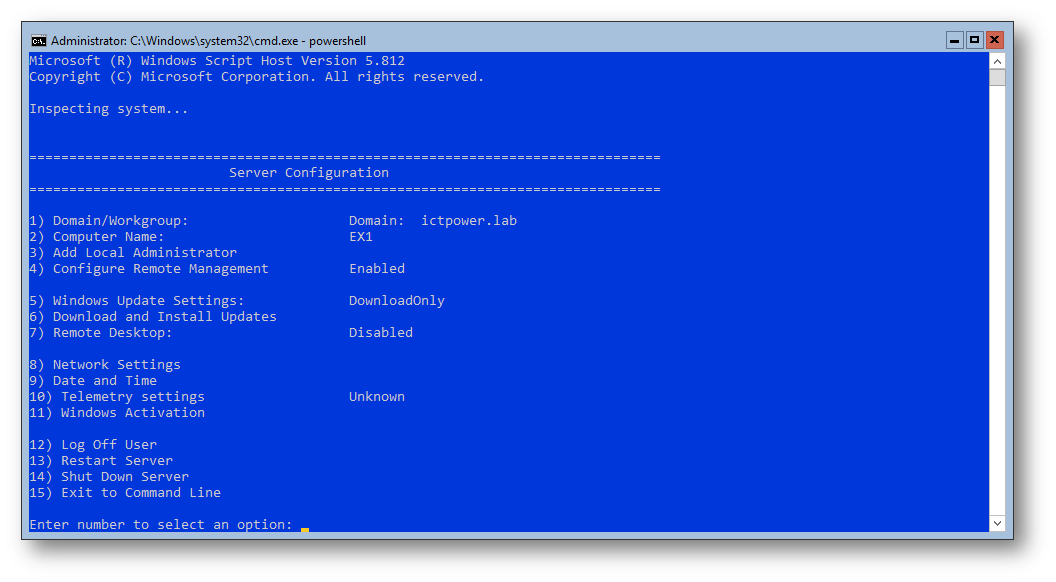
Figura 7: Per configurare server Core è anche possibile utilizzare il tool sconfig.exe
Installazione delle funzionalità di Windows Server e del software aggiuntivo necessario all’installazione di Exchange
Prima di installare Exchange Server 2019 è necessario installare alcuni ruoli di Windows, in particolare i Media Services e i tools per gestire Active Directory, che contengono anche i moduli PowerShell di AD.
Loggatevi come amministratore e lanciate il comando PowerShell:
Install-WindowsFeature Server-Media-Foundation, RSAT-ADDS
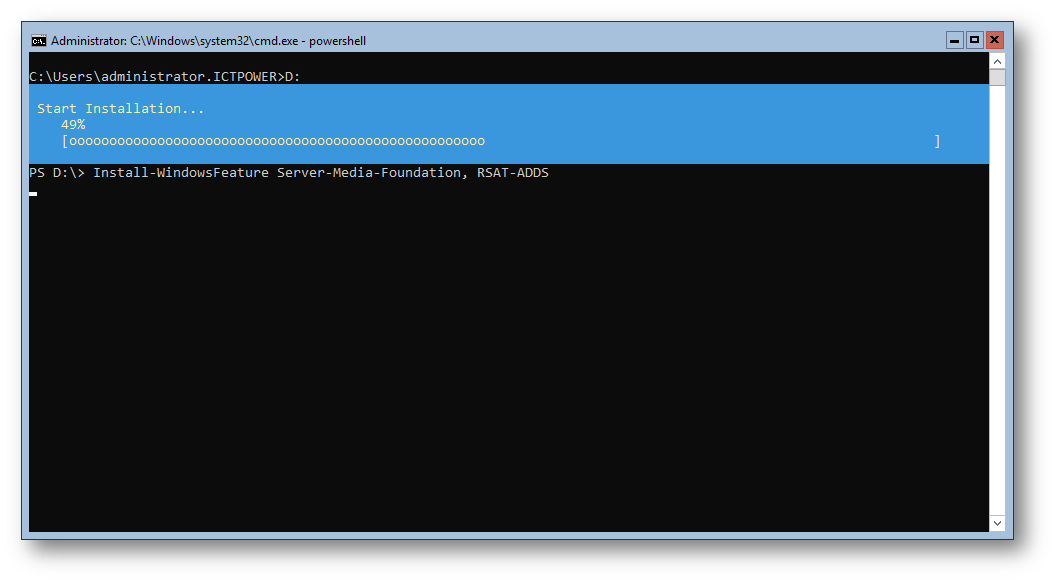
Figura 8: Installazione dei Media Services e dei tools per gestire Active Directory
Il passo successivo consiste nell’installare UCMA (Microsoft Unified Communications Managed API 4.0), che si trova nel cd di installazione di Exchange Server 2019. Se state utilizzando una macchina virtuale potreste montare la ISO di Exchange Server 2019 direttamente alla VM. Io ho invece scaricato la ISO sul domain controller e la monterò in Server Core con il comando:
#Monto la ISO di Exchange Server 2019, che si trova in una share di rete Mount-DiskImage \\DC1\c$\mu_exchange_server_2019_x64_dvd_5fa4d915.iso
Al virtual drive che ha collegato l’immagine ISO, nel mio caso, è stata assegnata la lettera E:
Spostatevi nella cartella E:\UCMARedist e lanciate il setup.exe per installare UCMA (Microsoft Unified Communications Managed API 4.0)
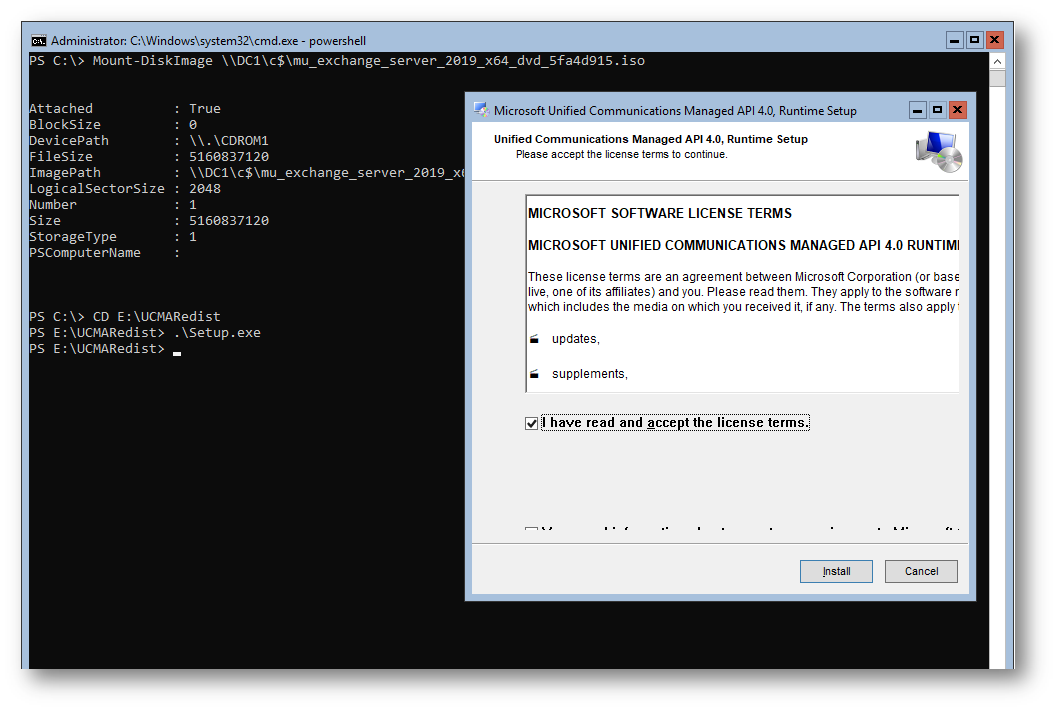
Figura 9: Installazione di UCMA (Microsoft Unified Communications Managed API 4.0)
Installazione di Exchange Server 2019
Terminata l’installazione dei prerequisiti possiamo passare all’installazione di Exchange Server 2019. Portatevi nella root dell’immagine e lanciate il comando PowerShell
.\Setup.exe /m:install /roles:m /IAcceptExchangeServerLicenseTerms /OrganizationName:ICTPower /InstallWindowsComponents
L’installazione proseguirà senza problemi. Vi ricordo che Exchange Server 2019 si può installare solo in Windows Server 2019, quindi se non verranno rispettati i prerequisiti riceverete un messaggio di errore.
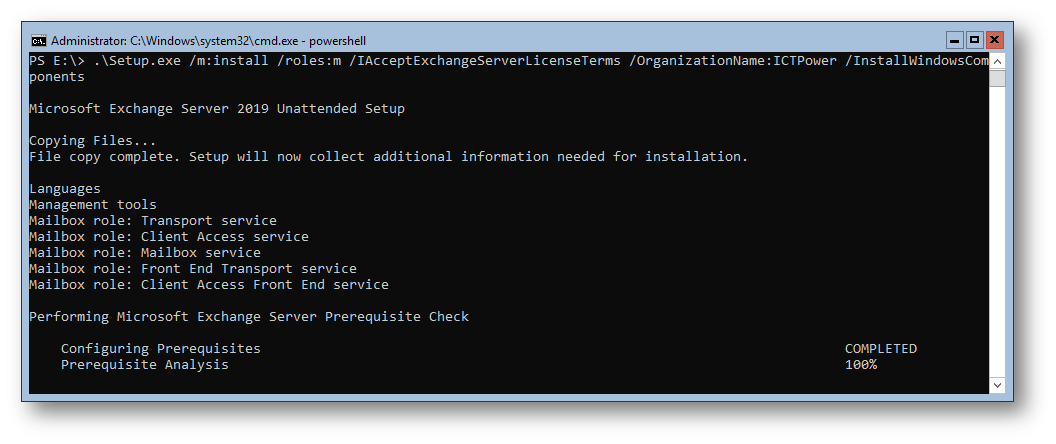
Figura 10: Installazione di Exchange Server 2019
Installazione tramite GUI
Anche se state utilizzando Windows Server 2019 Core potrete installare Exchange Server 2019 con un wizard grafico, come fareste nella versione Desktop Experience di Windows Server. Lanciate dalla root del disco di Exchange il comando setup.exe e seguite il wizard. Nelle schermate sotto potete visualizzate tutti i passaggi:
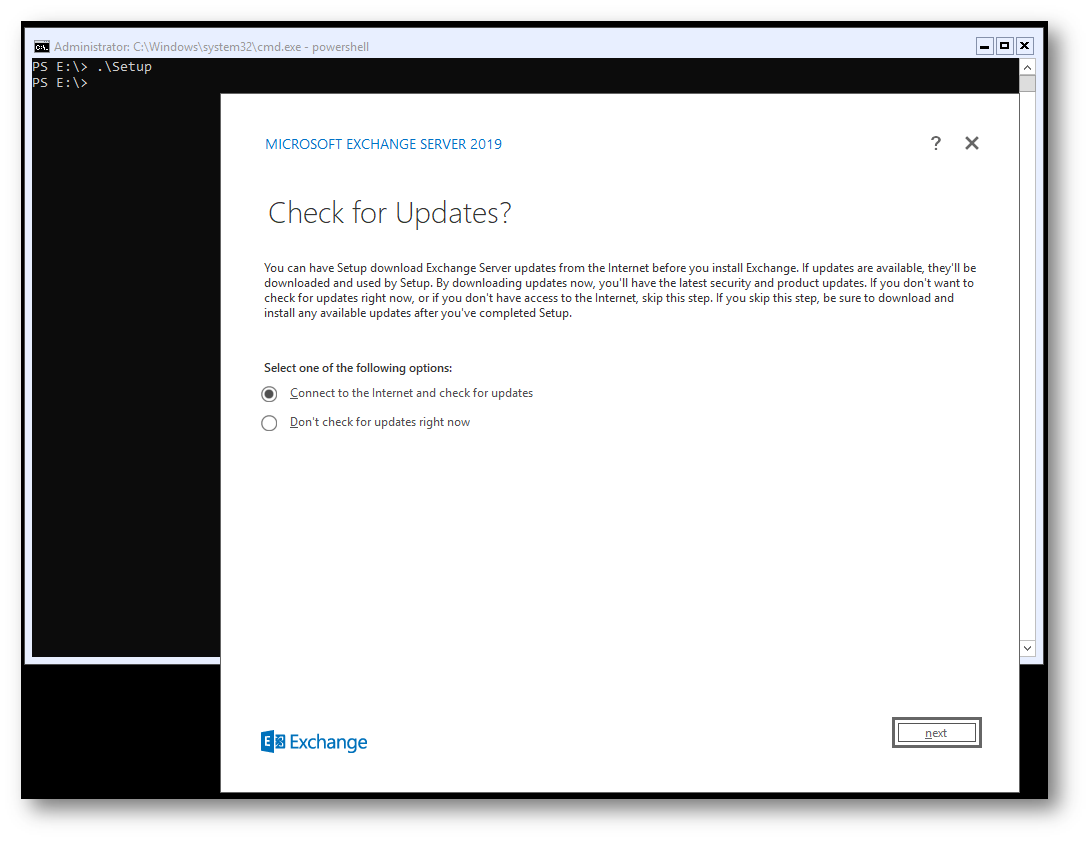
Figura 11: lancio del wizard grafico per l’installazione di Exchange Server 2019
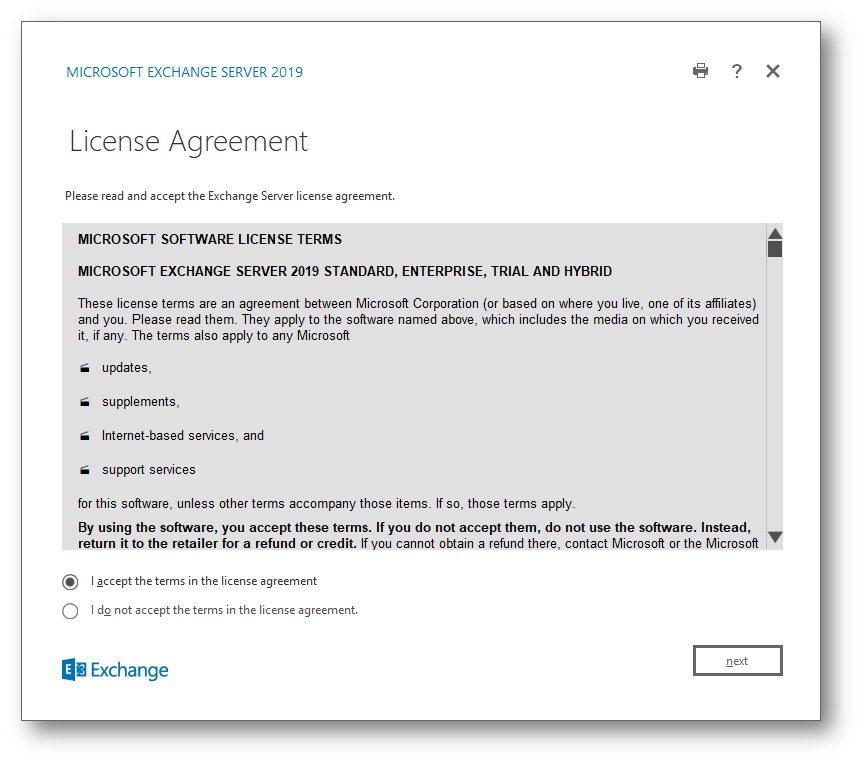
Figura 12: Accettazione della licenza d’uso
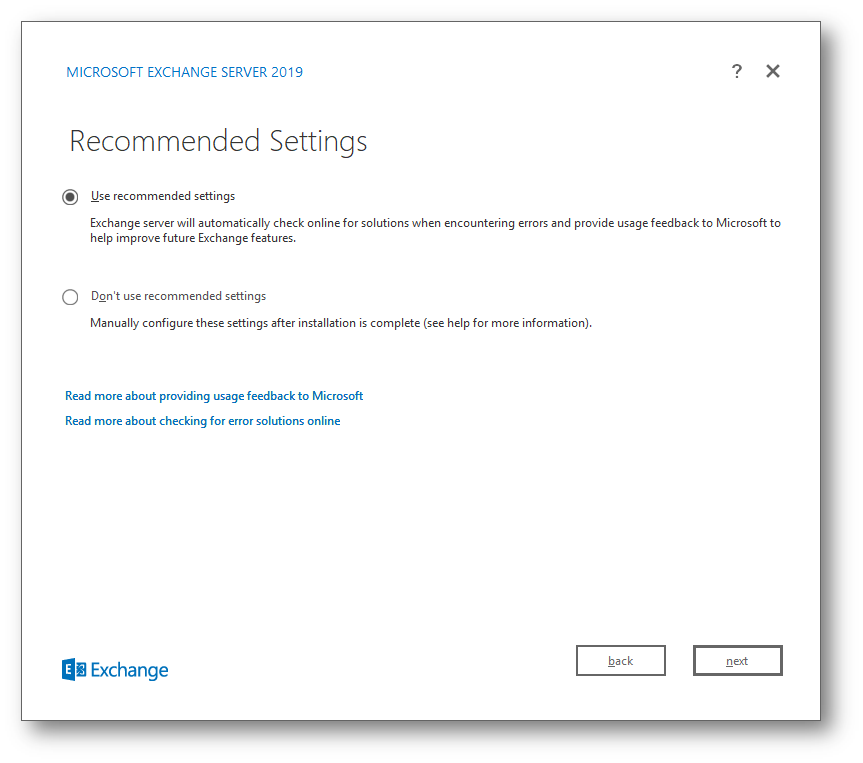
Figura 13: Utilizzo della configurazione predefinita

Figura 14: Selezione dei ruoli di Exchange Server 2019 da installare
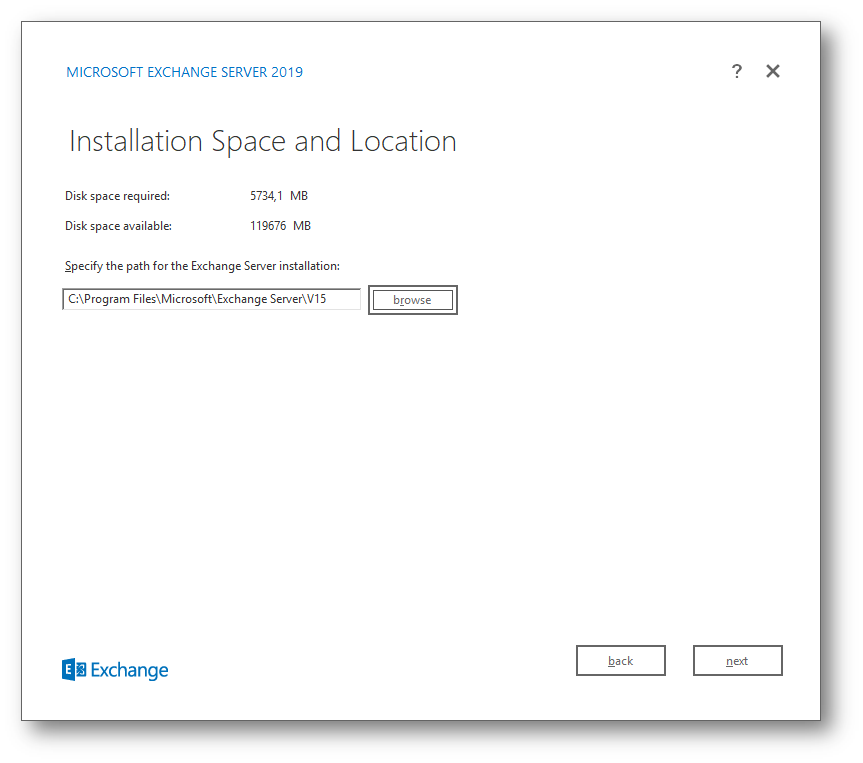
Figura 15: Scelta della cartella d’installazione
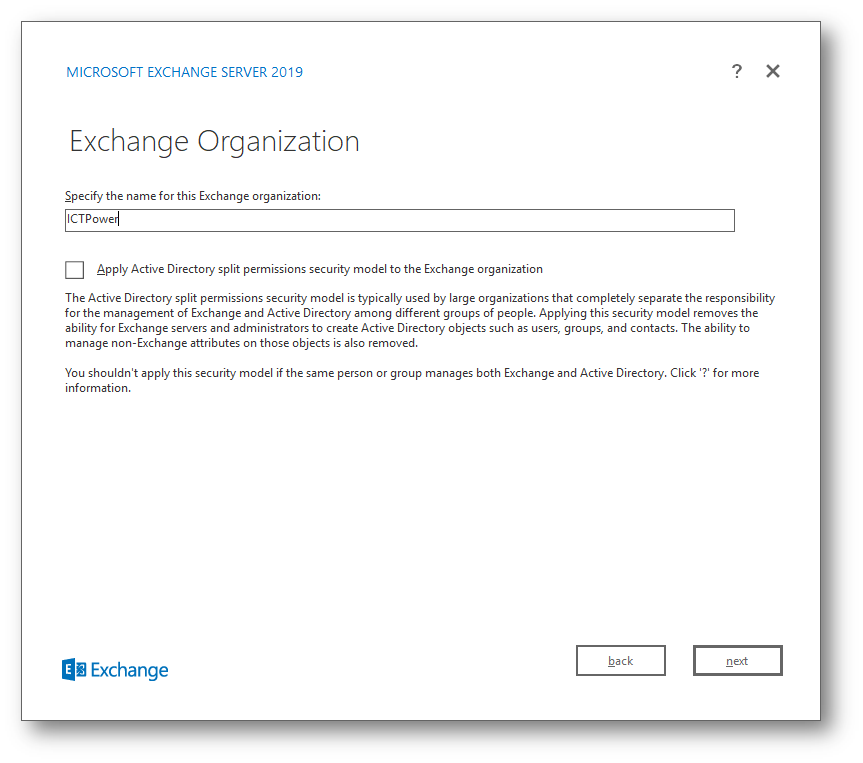
Figura 16: Scelta del nome dell’organizzazione di Exchange
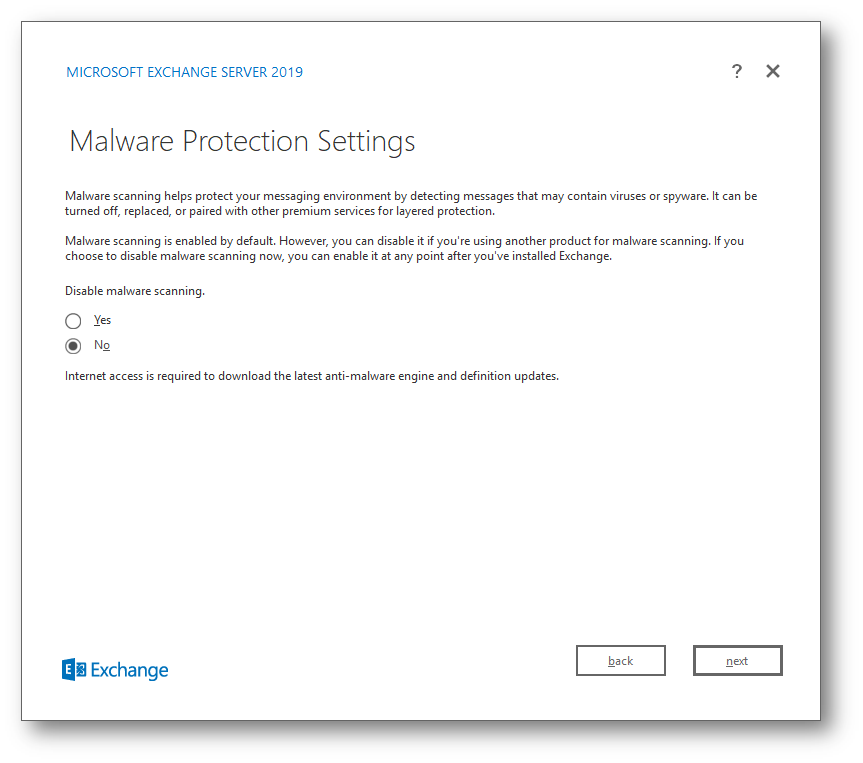
Figura 17: Abilitazione dell’anti Malware
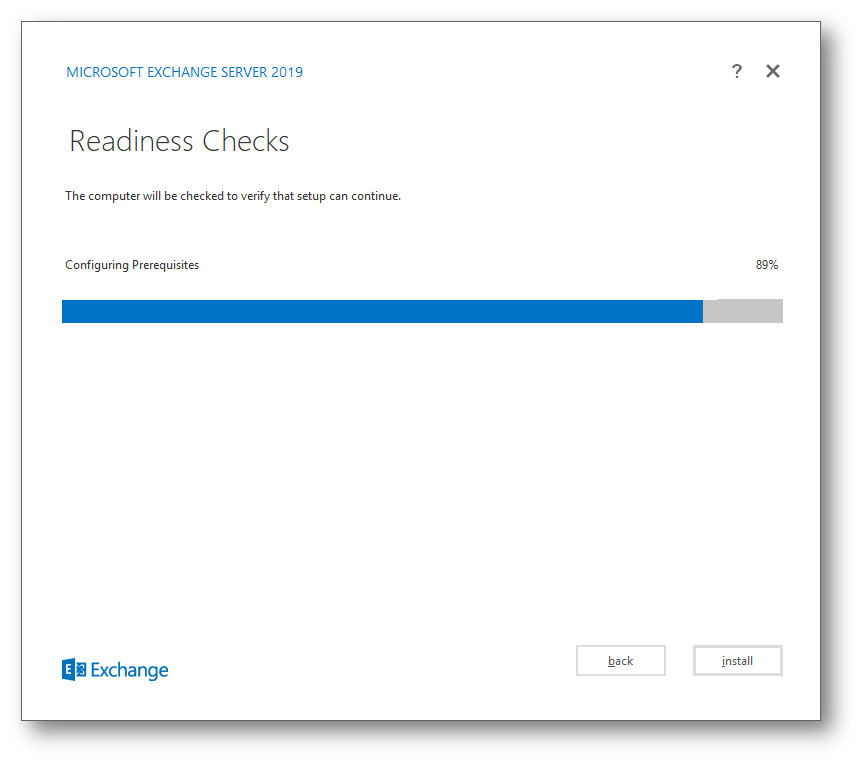
Figura 18: Configurazione dei prerequisiti
L’installazione prosegue senza errori. Se non verranno rispettati i prerequisiti riceverete un messaggio di errore, come quello mostrato in figura:
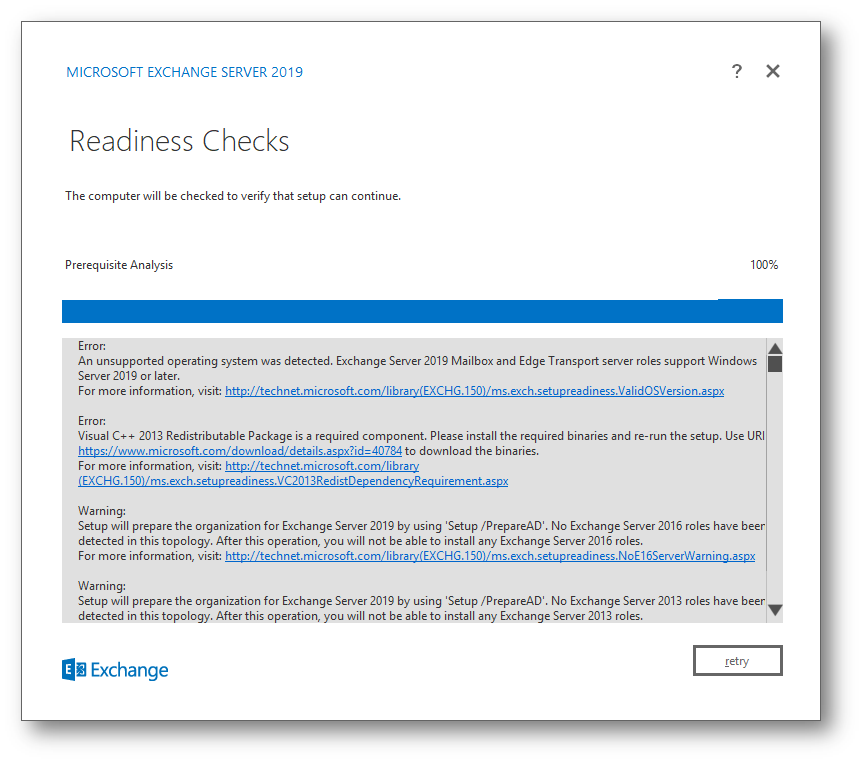
Figura 19: L’analisi dei prerequisiti riporta i messaggi di errore, da correggere per completare l’installazione
Conclusioni
L’installazione di Exchange Server 2019 In Windows Server 2019 Core è molto semplice e lineare e permette di poter evitare di utilizzare la versione Desktop Experience, che avendo molti più software a bordo, richiede anche maggiori patch e maggiori riavvii in caso di aggiornamenti.