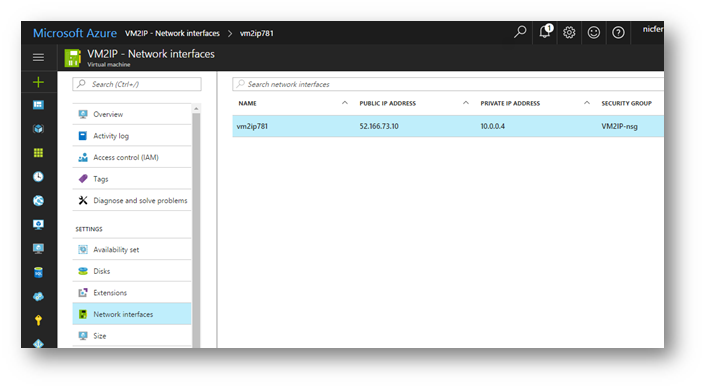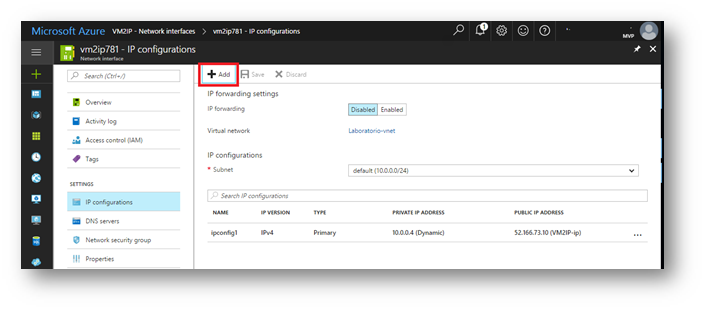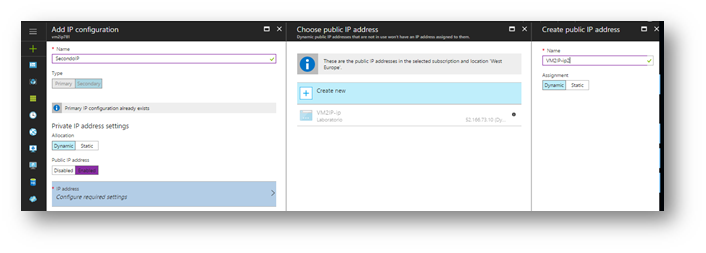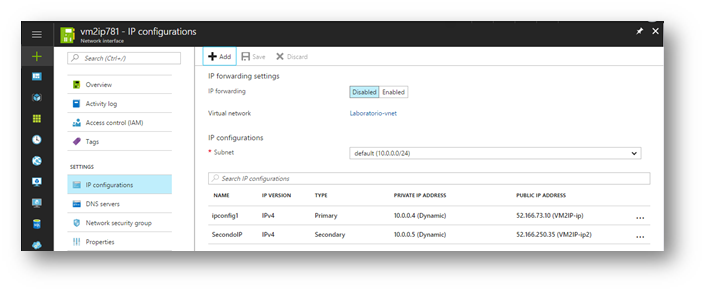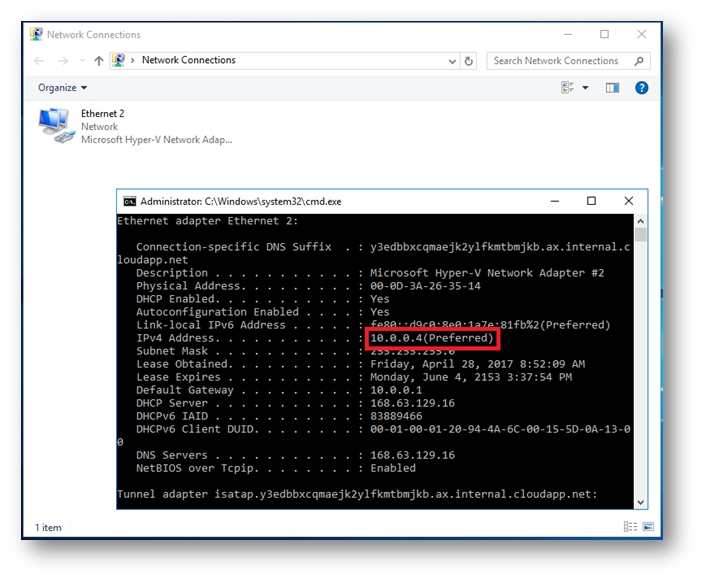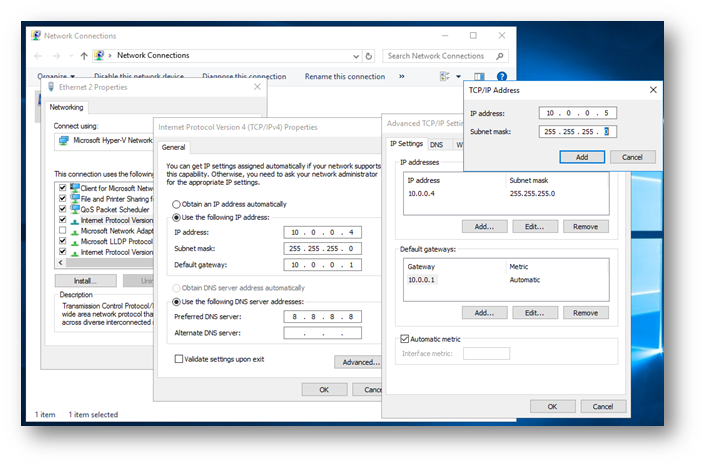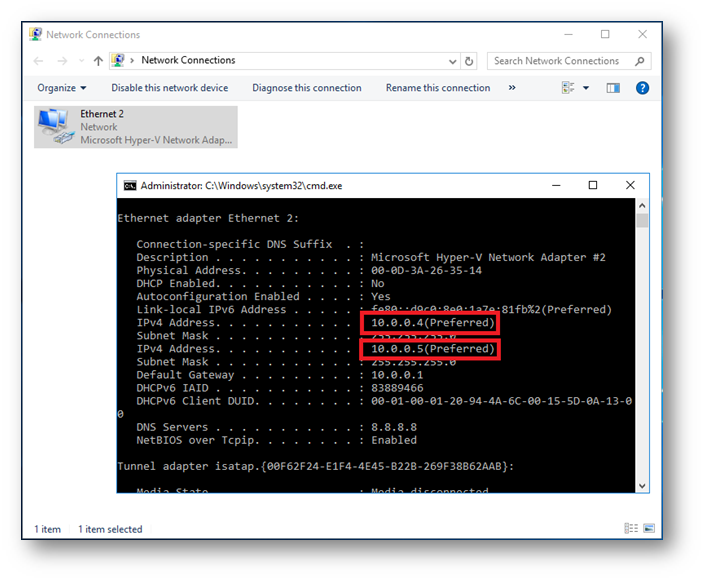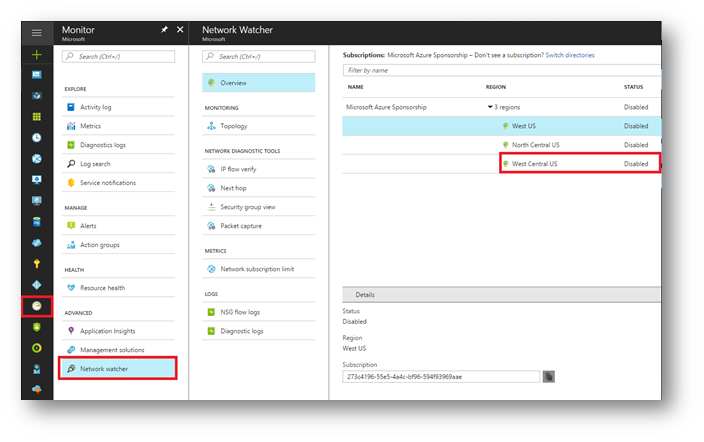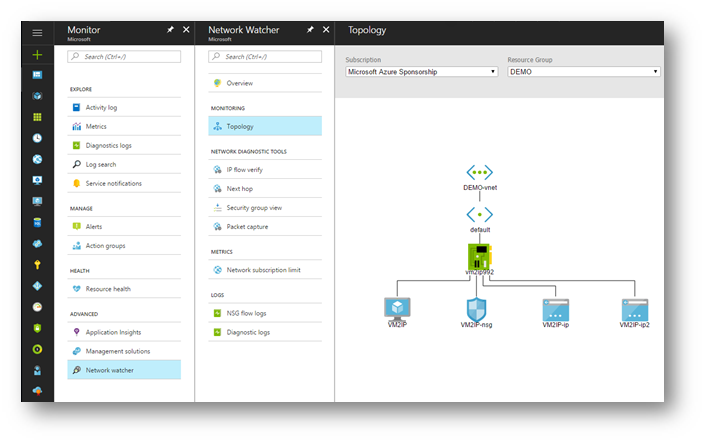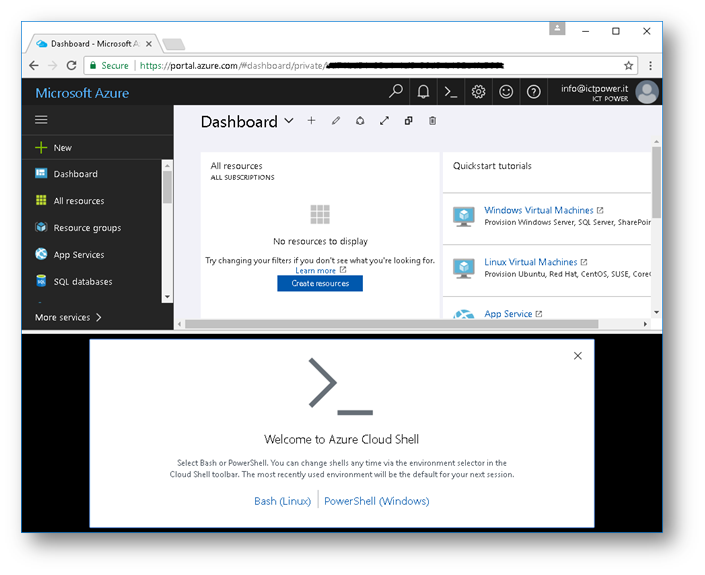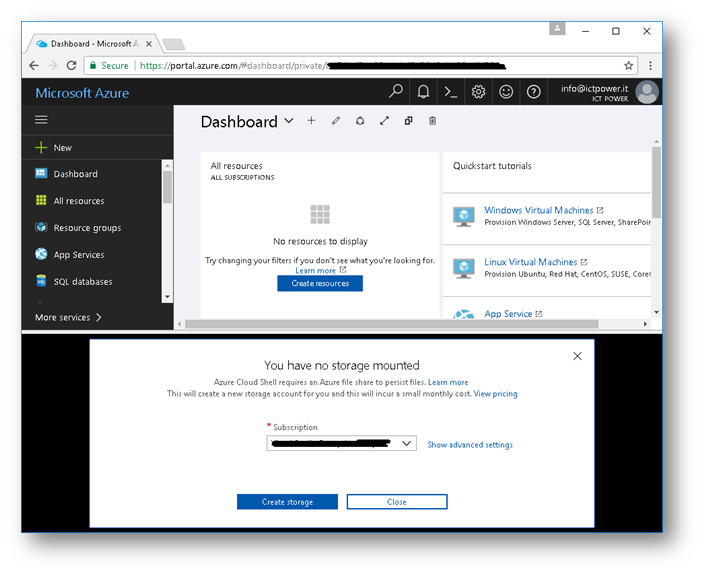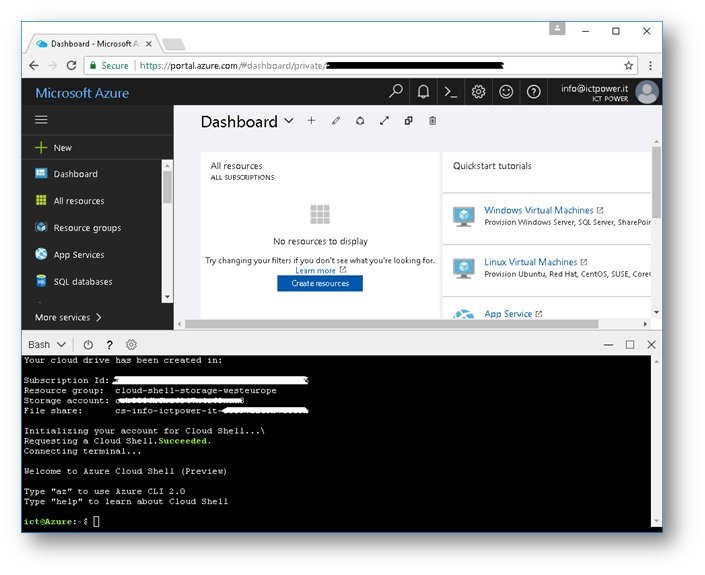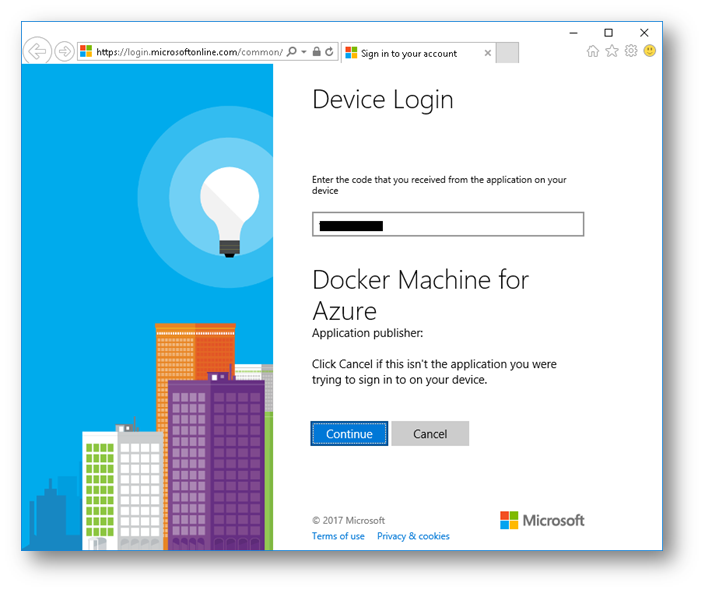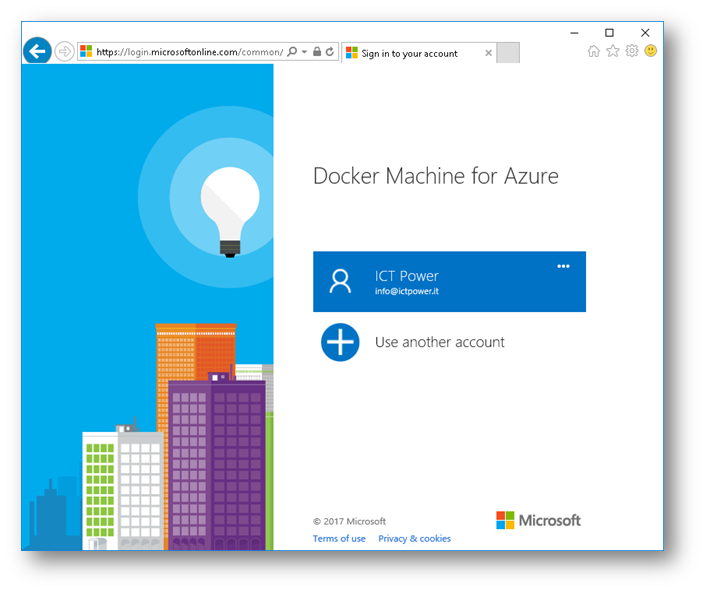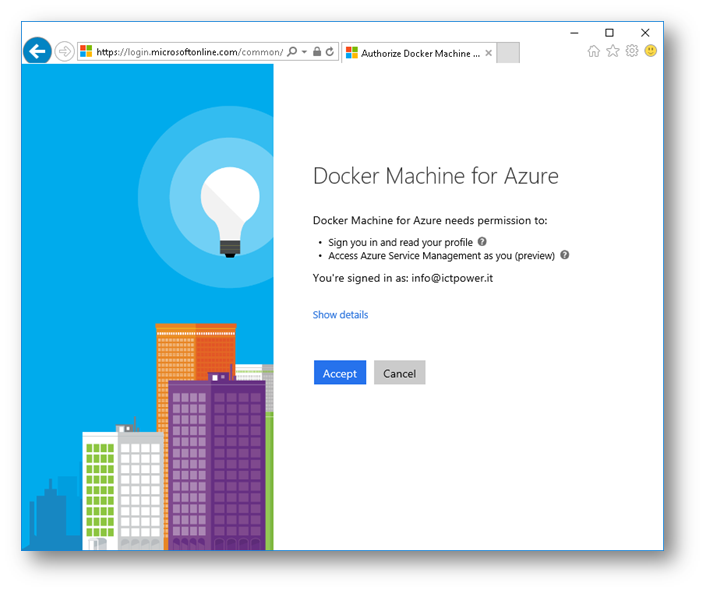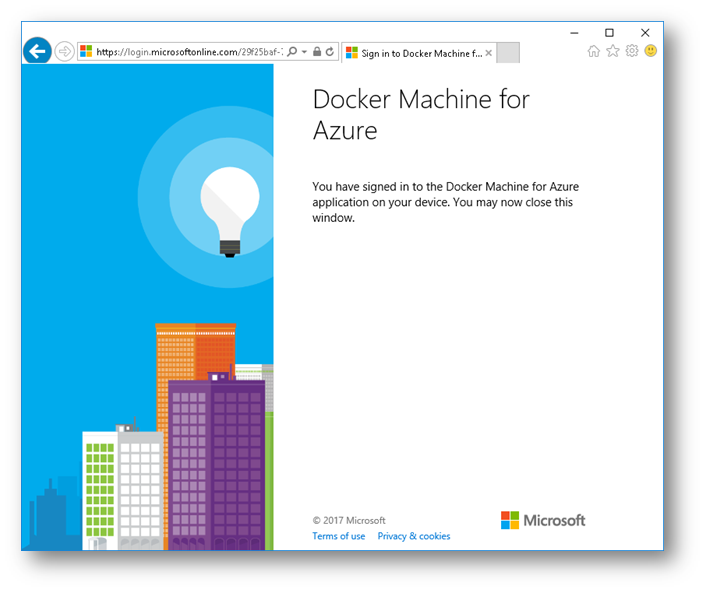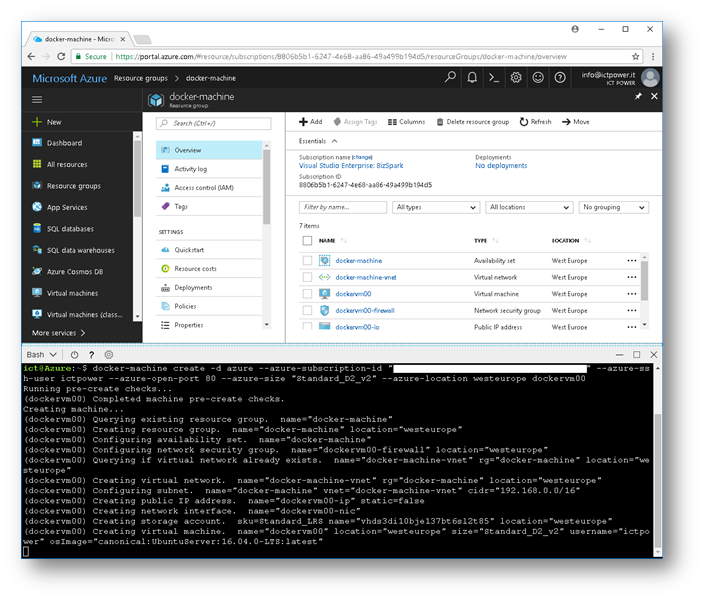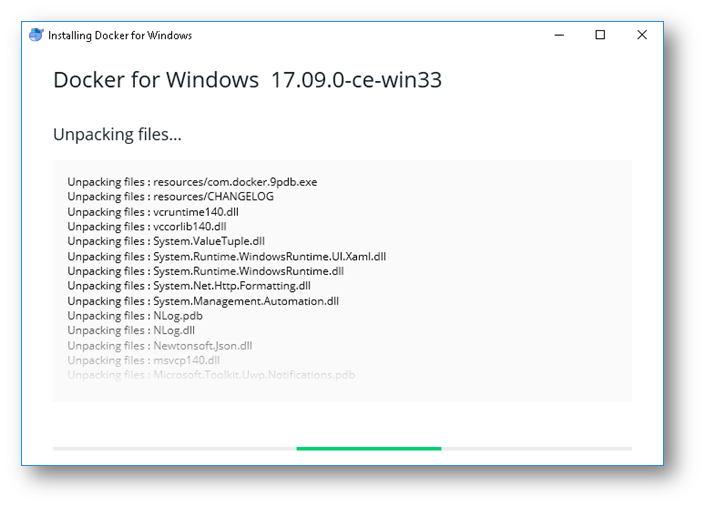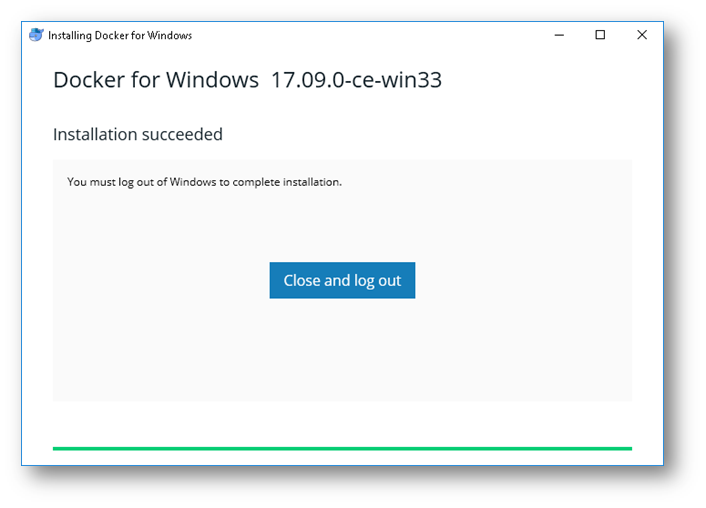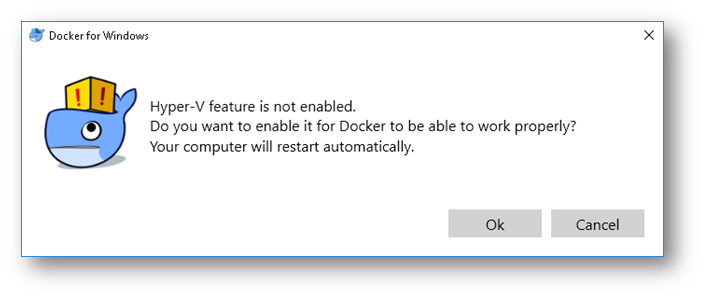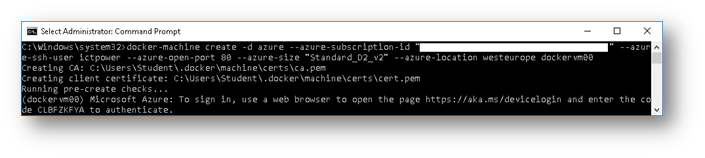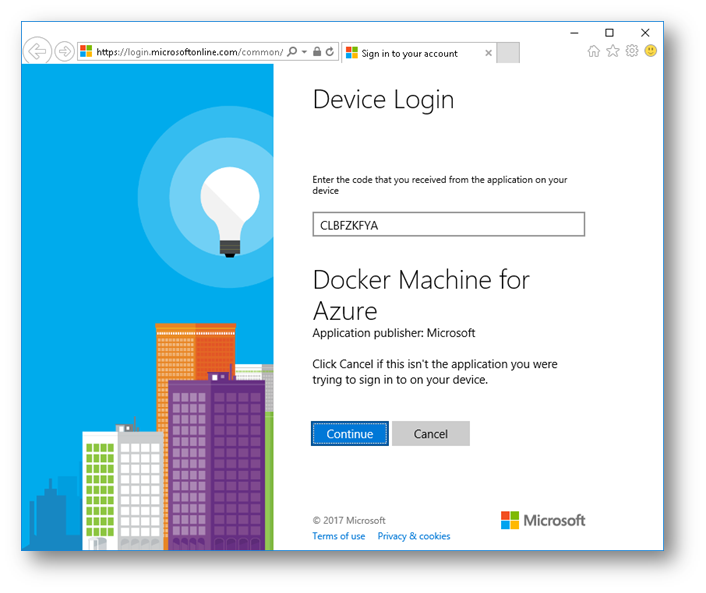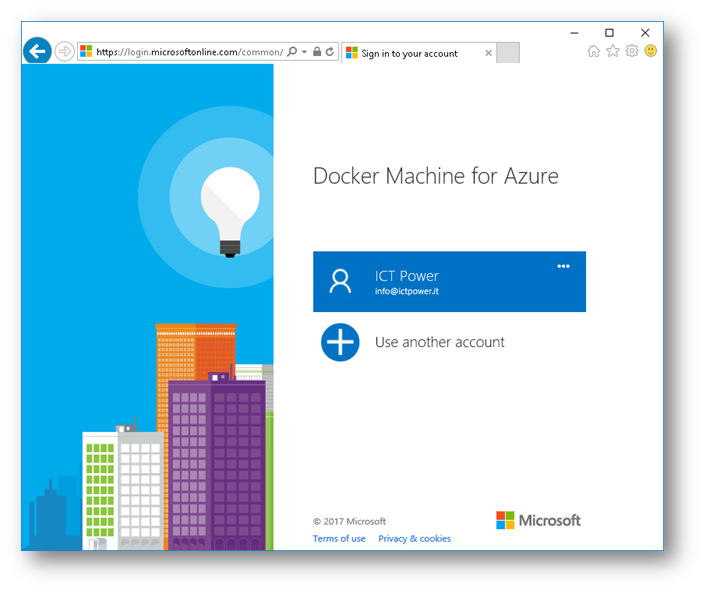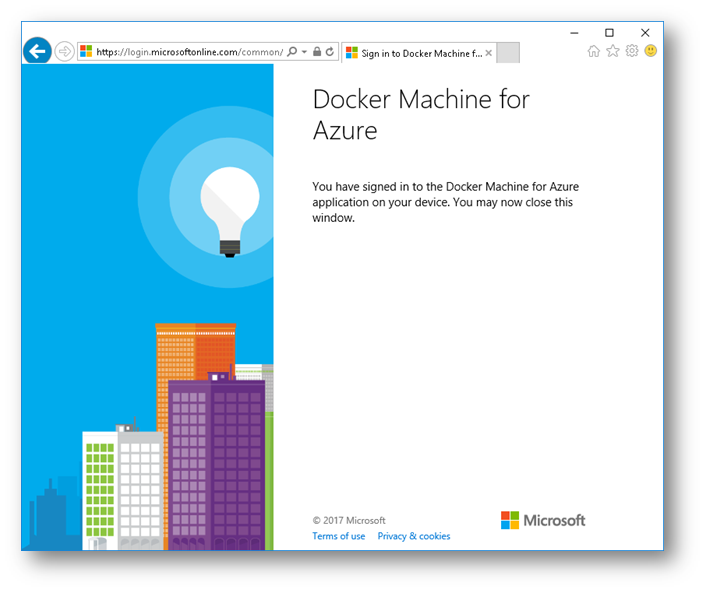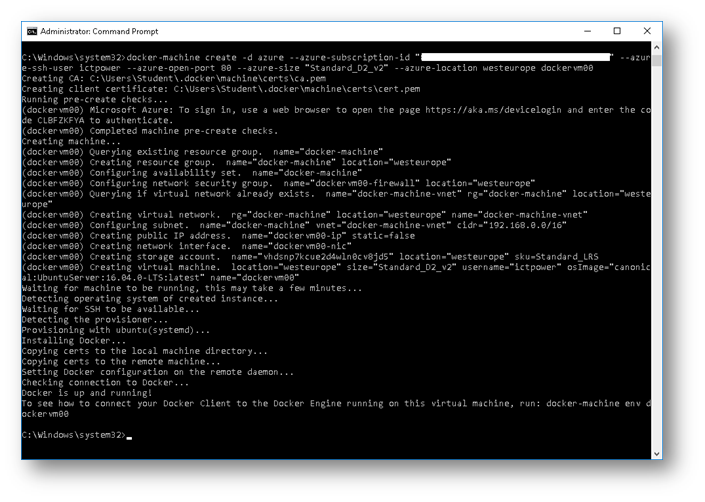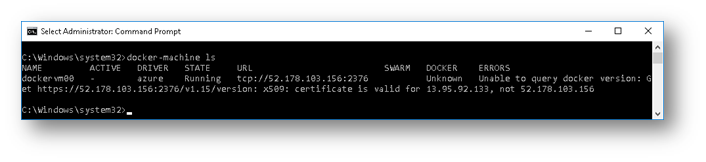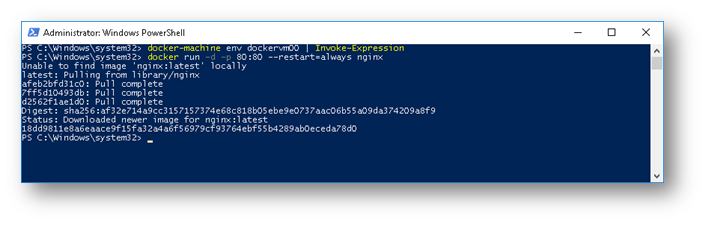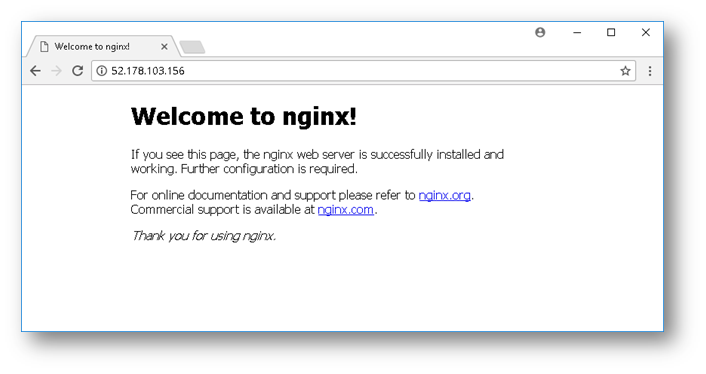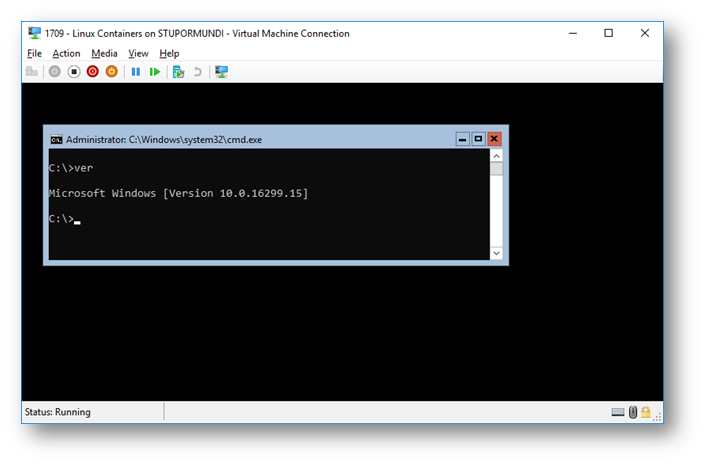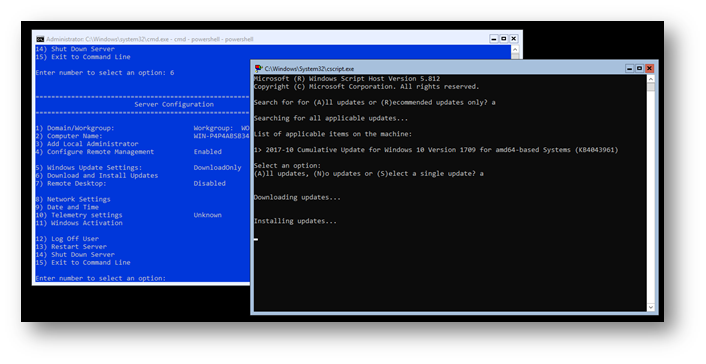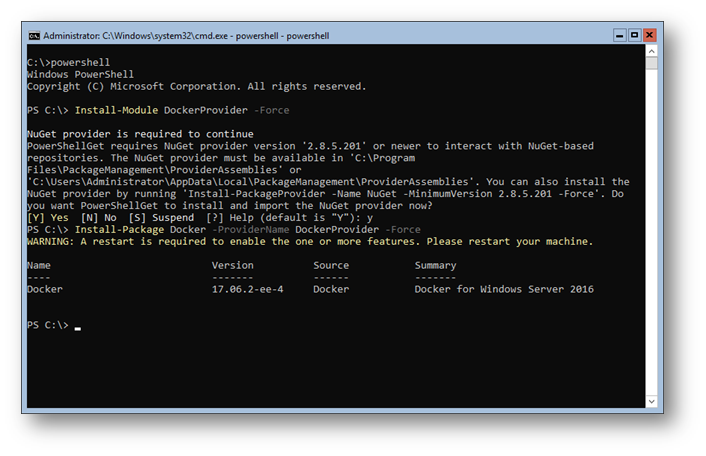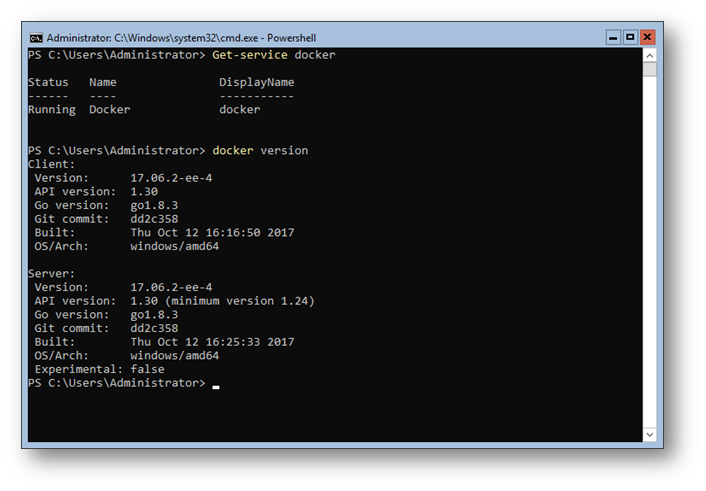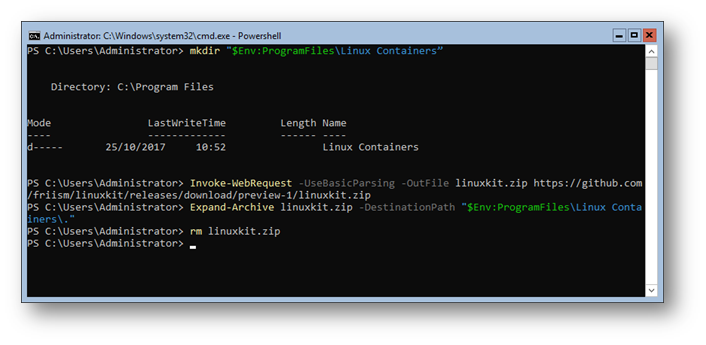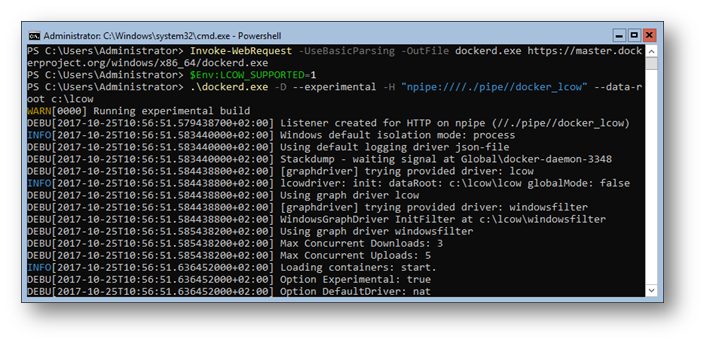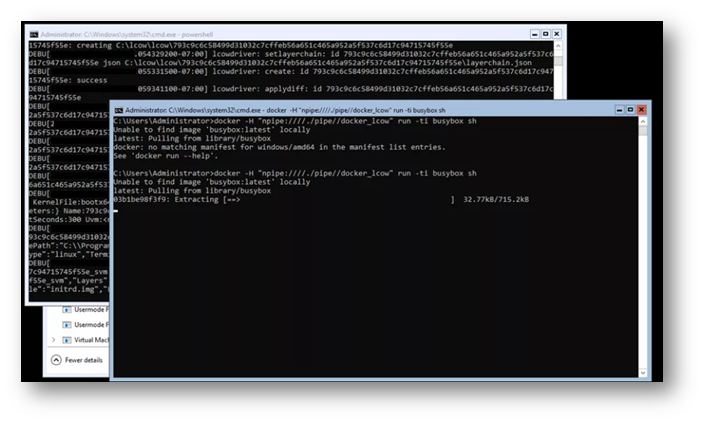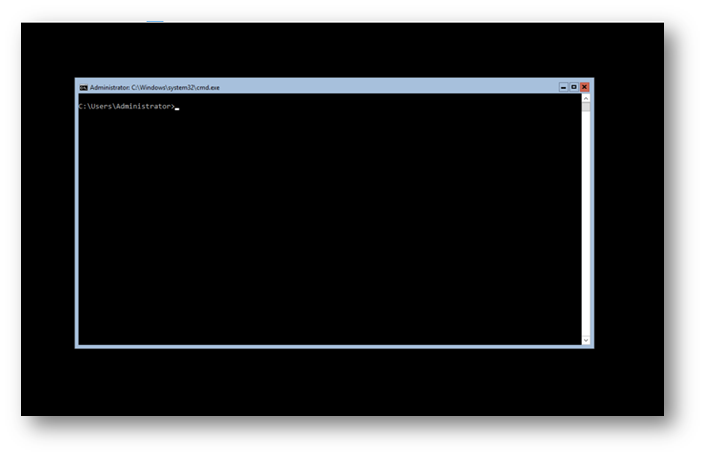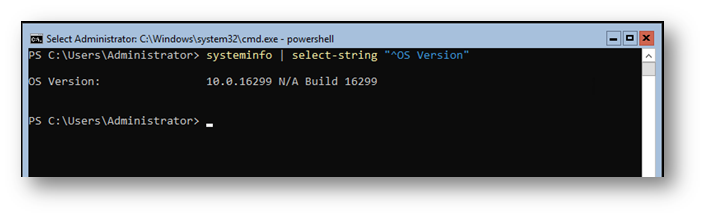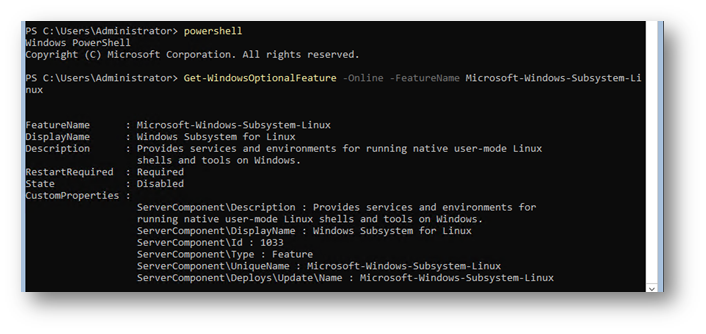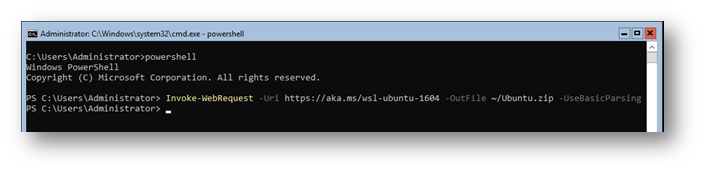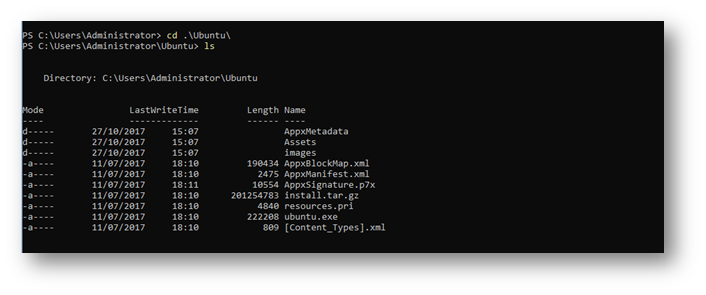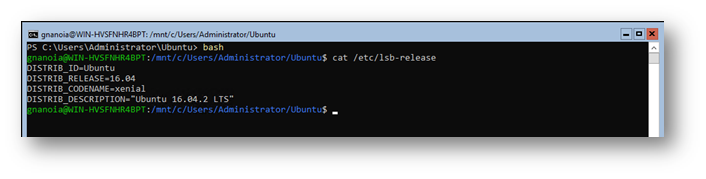Introduzione
Con il decreto della Presidenza del Consiglio dei Ministri del 24 ottobre 2014, pubblicato sulla Gazzetta Ufficiale n. 285 del 9 dicembre 2014 è stata aperta la strada all’attuazione sistema SPID che, come è possibile leggere sulle FAQ pubblicate sul sito governativo dedicato a SPID, rappresenta “il sistema di autenticazione che permette a cittadini ed imprese di accedere ai servizi online della pubblica amministrazione e dei privati aderenti con un’identità digitale unica“.
SPID è stato è stato progettato in conformità a eIDAS (electronic IDentification Authentication and Signature) descritto nel Regolamento UE n° 910/2014 che ha l’obiettivo di rafforzare la fiducia nelle transazioni nell’Unione Europea, fornendo una base normativa comune per interazioni elettroniche sicure fra cittadini, imprese e pubbliche amministrazioni. Le tecniche e protocolli su cui si basa SPID sono già stati sperimentati a livello europeo e adottate dai progetti sperimentali Stork e Stork II (Secure idenTity acrOss boRders linKed), a riguardo si veda SPID verso eIDAS.
Sempre come riportato nelle FAQ “l’identità SPID è costituita da credenziali (nome utente e password) che vengono rilasciate all’utente e che permettono l’accesso a tutti i servizi online”.
Per quanto riguarda le differenze tra SPID e la Carta nazionale sempre nelle FAQ viene riportato quanto segue:
“I due strumenti hanno usi e scopi in parte diversi e in questa prima fase di implementazione del sistema SPID coesisteranno.
A differenza della Carta Nazionale dei Servizi – che non è completamente dematerializzata – per l’uso dell’identità SPID non è necessario alcun lettore di carte e può essere utilizzata in diverse modalità (da computer fisso o da mobile).”
“Nella prima fase di avvio del sistema pubblico di identità digitale la necessità è quella di far coesistere il sistema di autenticazione tramite SPID con quelli già esistenti.
La progressiva implementazione del sistema da parte della pubblica amministrazione (che durerà 24 mesi) farà si che tutti i servizi online siano accessibili tramite SPID.”
SPID è diventato operativo Il 28 luglio 2015, con la Determinazione n. 44/2015 in cui sono stati emanati da AgID i quattro regolamenti (Accreditamento gestori, utilizzo identità pregresse, modalità attuative, regole tecniche) previsti dall’articolo 4, commi 2, 3 e 4, del DPCM 24 ottobre.
Il 7 ottobre 2016 è stata pubblicata la Determinazione 239/2016 che consente anche ai privati di accedere al sistema SPID in qualità di fornitori di servizi.
Le Pubbliche Amministrazioni dovranno aderire al circuito SPID per consentire l’identificazione elettronica dei cittadini per l’erogazione dei propri servizi on line entro il 31 dicembre 2017.
Per ulteriori informazioni si vedano Sistema Pubblico per la gestione dell’Identità Digitale – SPID, le FAQ su spid.gov.it, le FAQ su agid.gov.it e la pagina su Wikipedia dedicata a SPID.
Argomenti
- Architettura di SPID
- Requisiti per l’implementazione di SPID da parte di una Pubblica Amministrazione
- Procedura per l’implementazione di SPID da parte di una Pubblica Amministrazione
- Procedura Tecnica
- Procedura Amministrativa
- Conclusioni
Architettura di SPID
Scendendo nel dettaglio dell’architettura di SPID sono previsti tre ruoli:
- Identity provider o gestore di identità digitale (IP) che fornisce le credenziali di accesso al sistema (identità digitali) e gestisce i processi di autenticazione degli utenti. Al momento gli IP accreditati sono Aruba, Infocert, Poste, Sielte e Tim, ma qualunque soggetto in possesso dei requisiti previsti dalle norme può fare richiesta di accreditamento all’Agenzia per l’Italia Digitale (per l’elenco aggiornato degli IP si veda Identity Provider Accreditati).
- Service provider o fornitore di servizi (SP) che mette a disposizione servizi digitali accessibili tramite il login con credenziali SPID. Gli SP sono rappresentati dalle pubblica amministrazioni e dai privati aderenti.
- Attribute provider o gestore di attributi qualificati (AP) che fornisce attributi che qualificano gli utenti (stati, ruoli, titoli, cariche), finalizzati alla fruizione dei servizi, per determinati servizi o processi, infatti, potrà essere necessario dimostrare il possesso di una specifica condizione o di un particolare requisito personale o professionale. Al m omento gli AP accreditati sono il Ministero dello Sviluppo Economico (in relazione ai dati contenuti nell’indice nazionale degli indirizzi Pec delle imprese e dei professionisti), i Consigli, gli Ordini e i Collegi delle professioni regolamentate (per attestare l’iscrizione agli albi professionali), le Camere di Commercio, Industria, Artigianato e Agricoltura (per l’attestazione di cariche e incarichi societari) e l’AgID (in relazione ai dati contenuti nell’indice degli indirizzi della pubblica amministrazione e dei gestori di pubblici servizi).
L’AgID è invece chiamato a svolgere il ruolo di vigilanza sui soggetti accreditati e il ruolo di garante della federazione, gestendo il registro che rappresenta l’insieme dei soggetti che hanno sottoscritto il rapporto di fiducia.
Di seguito lo schema di funzionamento di SPID e il flusso delle interazioni tra i vari ruoli al fine di concedere all’utente l’accesso ai propri dati.
![]()
Requisiti per l’implementazione di SPID da parte di una Pubblica Amministrazione
Le Pubbliche Amministrazioni, in qualità di Service Provider, per rendere i propri servizi online accessibili tramite SPID in modo da favorire e semplificare l’utilizzo dei servizi digitali da parte di tutti i cittadini devono attenersi a quanto indicato nella Come diventare fornitore di servizi SPID del sito governativo dedicato a SPID.
Le modalità di funzionamento di SPID sono quelle previste da SAML v2 per il profilo “Web Browser SSO” – SAML V2.0 Technical Overview – Oasis par4.3.
Come riportato nella documentazione presente sul sito developers.italia.it (la comunità italiana degli sviluppatori di servizi pubblici) al link SPID – Regole Tecniche – Introduzione l’implementazione SPID deve rispettare le seguenti:
Devono essere previste le due versioni “SP-Initiated”:
-
Redirect/POST binding
-
POST/POST binding
Il meccanismo di autenticazione è innescato dalla richiesta inoltrata dall’utente tramite browser ad un Fornitore di Servizi (Service Provider o SP) che si rivolge al Gestore delle Identità (Identity provider o IdP) selezionato dall’utente in modalità “pull”.
La richiesta di autenticazione SAML, basata sul costrutto <AuthnRequest>, può essere inoltrata da un Service Provider all’Identity Provider usando il binding:
La relativa risposta SAML, basata sul costrutto <Response>, può essere, invece, inviata dall’Identity Provider al Service Provider solo tramite il binding HTTP POST.
Di seguito lo l funzionamento di un’autenticazione SPID bastata su SAML v2.0:
![]()
Come riportato sul sito developers.italia.it al link SPID – Regole Tecniche – Regole tecniche Service Provider il Service Provider deve implementare l’autenticazione in base alle seguenti indicazioni:
Il fornitore di servizi (Service Provider o SP) eroga i servizi agli utenti, richiede l’autenticazione agli Identity Provider e gestisce la procedura di autorizzazione al servizio per la realizzazione dei profili SSO previsti, SP-Initiated Redirect/POST binding e POST/POST binding, deve mettere a disposizione le seguenti interfacce:
Per quanto riguarda processamento della <Response> ovvero l’implementazione dell’interfaccia IAuthnResponse devono essere osservate le seguenti indicazioni:
Alla ricezione <Response> qualunque sia il binding utilizzato il Service Provider prima di utilizzare l’asserzione deve operare almeno le seguenti verifiche:
Il fornitore di servizi deve garantire che le asserzioni non vengano ripresentate, mantenendo il set di identificatori di richiesta (ID) usati come per le <AuthnRequest> per tutta la durata di tempo per cui l’asserzione risulta essere valida in base dell’attributo NotOnOrAfter dell’elemento <SubjectConfirmationData> presente nell’asserzione stessa.
Per quanto riguarda invece l’implementazione dell’interfaccia IMetadataRetrieve devono essere osservate le seguenti indicazioni:
Le caratteristiche del Service Provider devono essere definite attraverso metadata conformi allo standard SAML v2.0 (SAML-Metadata) e rispettare le condizioni di seguito indicate:
Nell’elemento <EntityDescriptor> devono essere presenti i seguenti attributi:
-
entityID: indicante l’identificativo univoco (un URI) dell’entità
-
ID univoco, per esempio basato su un Universally Unique Identifier (UUID) o su una combinazione origine + timestamp (quest’ultimo generato con una precisione di almeno un millesimo di secondo per garantire l’univocità)
L’elemento <KeyDescriptor>
contenenete il certificato della corrispondente chiave pubblica dell’entità, utile per la verifica della firma dei messaggi prodotti da tale entità nelle sue interazioni con le altre (SAML-Metadata, par. 2.4.1.1);
Per la massima tutela della privacy dell’utente il Service Provider deve rendere minima la visibilità dei servizi effettivamente invocati. In questa logica occorre rendere ove possibile indifferenziate le richieste relative a servizi che condividono lo stesso set minimo di attributi necessari per l’autorizzazione.
Infine quanto riguarda invece la disponibilità dei Metadata devono essere osservate le seguenti indicazioni:
I metadata Identity Provider saranno disponibili per tutte le entità SPID federate attraverso l’interfaccia IMetadataRetrive alla URL https://<dominioGestoreIdentita>/metadata, ove non diversamente specificato nel Registro SPID, e saranno firmate in modalita detached dall’Agenzia per l’Italia Digitale. L’accesso deve essere effettuato utilizzando il protocollo TLS nella versione più recente disponibile.
Per quanto riguarda la sicurezza sul canale di trasmissione nei documenti REGOLAMENTO RECANTE LE REGOLE TECNICHE (articolo 4, comma 2, DPCM 24 ottobre 2014) e Avviso nr. 1 del 25 febbraio 2016 GESTIONE DELLA SICUREZZA DEL CANALE DI TRASMISSIONE viene riportato quanto segue:
Il profilo SAML SSO raccomanda l’uso di SSLv.3.0 o TLS 1.0 nei colloqui tra Asserting party (Identity Provider e Attribute Authority ), le Relying Party (Service Provider) e lo user agent. In ambito SPID si rende obbligatorio l’impiego di TLS nella versione più recente disponibile.
In relazione all’impiego di TLS (paragrafo 1.2.2.3 delle regole tecniche), al fine di fornire un riferimento più puntuale si precisa che, allo stato delle conoscenze, la versione raccomandata è la 1.2 e che, in casi particolari e temporanei, può essere adottata la versione 1.1, fermo restando che la versione 1.2 deve essere adottata lato server.
Conseguentemente, le versioni più obsolete dei browser, che non supportano le versioni del protocollo indicate, non devono essere utilizzate e, i livelli minimi accettati per l’accesso ai servizi SPID, devono essere documentati nei confronti degli utenti.
Oltre a implementare le interfacce per necessarie allo scambio d’informazioni tra SP e IP al fine di eseguire l’autenticazione sarà necessario, sia per una questione di user experience che di immagine del sistema, la standardizzazione delle interfacce, della comunicazione e dell’utilizzo del logo spid in base alle regole prodotte da AgID (a riguardo si veda il seguente LINEE GUIDA SULLE INTERFACCE E SULLE INFORMAZIONI IDP/SP).
![]()
Per quanto riguarda l’implementazione delle interfacce di comunicazione e l’adeguamento delle interfacce grafiche è possibile fare riferimento ai repository pubblicati su GitHub da developers.italia.it (la comunità italiana degli sviluppatori di servizi pubblici) disponibili all’interno del Repository GitHub Italia.
Per maggiori informazioni si vedano:
Procedura per l’implementazione di SPID da parte di una Pubblica Amministrazione
In sintesi una Pubblica Amministrazione (PA) per adeguare i sistemi informativi alle regole tecniche e alle regole di design dedicate a SPID deve completare due procedure, una tecnica e una amministrativa.
Procedura Tecnica
Il completamento della procedura tecnica richiede i seguenti passi.
Passo 1: implementare le interfacce di comunicazione basate su SAML v2 e adeguare le interfacce grafiche alla user experience richiesta da SPID.
A meno che la PA non abbia sviluppato in modo autonomo l’applicativo web su cui è necessario implementare SPID per renderlo accessibile in modo da favorire e semplificare l’utilizzo da parte di tutti i cittadini, tali operazioni vengono normalmente eseguite dal produttore dell’applicativo.
Passo 2: Elaborare un metadata come descritto nell’Avviso n. 6 del 29/07/2016 NOTE SUL DISPIEGAMENTO DI SPID PRESSO I GESTORI DEI SERVIZI tenendo presente che gli attributi richiesti per l’erogazione di ogni servizio online dovranno essere attinenti e non eccedenti.
A meno che PA non abbia sviluppato in modo autonomo l’applicativo web, anche in questo caso la PA dovrà coordinarsi col produttore dell’applicativo per l’elaborazione del metadata che di fatto è un documento XML contenente le informazioni necessarie per l’interfacciamento dei sistemi di un service provider con quelli delle entità con cui deve interagire (Identity provider e Attribute Provider).
Ogni service provider, secondo le regole tecniche SPID, deve mettere a disposizione un solo metadata (indipendentemente dal numero di servizi erogati dal Service Provider).
Passo 3: Dopo aver elaborato il primo metadata la PA dovrà renderlo disponibile su una url https della PA stessa e darne comunicazione segnalandolo al sistema di supporto per le pubbliche amministrazioni, selezionando la categoria “Comunicazione metadata”. Il metadata verrà verificato e, se necessario, sarà richiesto di apportare modifiche utili a garantire il rispetto delle regole tecniche, in questo caso sarà necessario ripetere la procedura di invio del metadata.
Il metadata dovrà essere firmato tramite chiavi RSA di almeno 1024 bit e algoritmo di digest SHA-256 o superiore (a riguardo si veda [SAML-Metadata] cap3).
Per la firma del metadata è possibile utilizzare un certificato a disposizione della PA con i requisiti richiesti oppure generarne uno autofirmato.
Nel Repository GitHub Italia – SPID Metadata Signer sono disponibili Tools e Scripts per la firma del metadata SAML SPID in ambienti Linux e MacOS.
Per firmare metadata SAML SPID in ambiente Windows è possibile utilizzare il porting del repository SPID Metadata Signer che ho reso disponibile GitHub al seguente SPID Metadata Signer in ambiente Windows.
Come detto precedentemente il metadata dovrà essere reso disponibile su una url https della PA come ad esempio https://<dominioGestoreIdentita>/metadata. Per assolvere a tale requisito la PA se non ha già a disposizione un sito istituzionale in https con certificato conforme ai requisiti all’interno del quale pubblicare il metadata, può acquistare un certificato o utilizzare Let’s Encrypt per ottenere un certificato tramite cui implementare la pubblicazione in https.
Per una guida su come configurare IIS, il web server nativo in Windows, per l’utilizzo ei certificati Let’s Encrypt si veda Implementazione di Let’s Encrypt in ambiente Windows Server 2016.
Se possibile per maggiore semplicità la scelta ottimale sarebbe quella di avere un host dedicato al web server che ospiterà il metadato rispondendo ad un sottodominio dedicato (per esempio spid.dominioserviceprovider) per consentire una maggior scalabilità e indipendenza della parte infrastrutturale dedicata all’autenticazione rispetto a quella dedicata alla parte applicativa.
Un server dedicato consente infatti una più semplice gestione della sicurezza permettendo di applicare configurazioni al livello del web server più restrittive e una modularità maggiore dell’infrastruttura che permette anche scenari ibridi in cui il web server che pubblica i metadati sia in cloud e il server applicativo on premisis.
![]()
Il web server che ospita il metadata dovrà infatti essere adeguatamente protetto per evitare compromissioni o mancate disponibilità del metadata stesso.
Nel caso il metadata venga esposto tramite IIS è possibile applicare una serie di best practices finalizzate all’hardenig del web server a riguardo si veda al esempio il mio post Hardening di IIS tramite le HTTP Response Headers.
Passo 4: Dopo che il metadata sarà accettato dagli Identity Provider, i servizi online potranno essere “interfacciati” a SPID per successivi test e messa in produzione.
Procedura Amministrativa
Una volta che i primi servizi interfacciati a SPID saranno pronti per essere pubblicati, il legale rappresentate della PA dovrà compilare e firmare la convenzione e dovrà essere compilato anche il file con l’indicazione dei servizi accessibili tramite SPID. Entrambi i documenti dovranno poi essere inviati all’indirizzo: protocollo@pec.agid.gov.it.
Per concludere il processo di adesione a SPID sono necessarie due figure di riferimento:
- Referente tecnico per tutte le attività di implementazione del sistema di autenticazione SPID
- Rappresentante legale per la firma della convenzione
Sicurezza
L’identità SPID è costituita da credenziali con caratteristiche differenti in base al livello di sicurezza richiesto per l’accesso. Scendendo nel dettaglio esistono tre livelli di sicurezza ognuno dei quali corrisponde a un diverso livello di identità SPID, i livelli di sicurezza di SPID corrispondono anche ad altrettanti livelli specificati nella norma internazionale ISO-IEC 29115:
- Livello 1: permette di accedere ai servizi online attraverso un nome utente e una password scelti dall’utente. A tale livello è associato un rischio moderato e compatibile con l’impiego di un sistema autenticazione a singolo fattore (password associata alla digitazione di una UserID). Il Livello 1 corrisponde al Level of Assurance LoA2 dello standard ISO/IEC DIS 29115.
- Livello 2: necessario per servizi che richiedono un grado di sicurezza maggiore permette l’accesso attraverso un nome utente e una password scelti dall’utente, più la generazione di un codice temporaneo di accesso (one time password). A tale livello è associato un rischio ragguardevole e compatibile con l’impiego di un sistema di autenticazione informatica a due fattori, non necessariamente basato su certificati digitali (password e OTP associati alla digitazione di una UserID). Il Livello 2 corrisponde al Level of Assurance LoA3 dello standard ISO/IEC DIS 29115.
- Livello 3: oltre al nome utente e la password, richiede un supporto fisico (es. smart card) per l’identificazione. A tale livello è associato un rischio altissimo e compatibile con l’impiego di un sistema di autenticazione informatica a due fattori basato su certificati digitali e criteri di custodia delle chiavi private su dispositivi che soddisfano i requisiti dell’Allegato 3 della Direttiva 1999/93/CE. Il Livello 3 corrisponde al Level of Assurance LoA4 dello standard ISO/IEC DIS 29115.
Pubbliche amministrazioni e privati definiscono autonomamente il livello di sicurezza necessario per poter accedere ai propri servizi digitali, ma ad oggi sono disponibili solo identità SPID di primo e secondo livello (come riportato nella FAQ).
Per maggiori dettagli si veda l’Avviso nr 4 del 09/06/2016 Livelli di servizio minimo per funzionalità omogenee.
Conclusioni
Come riportato nella pagina Diffusione del sistema pubblico di identità digitale (SPID) del sito governativo ItaliaSemplice.gov.it i risultati attesi sulla diffusione di SPID erano di 3 milioni di utenti con un’identità digitale a settembre 2015 e di 10 milioni di utenti a dicembre 2017.
I dati aggiornati dello Stato di attuazione dell’agenda digitale di cui SPID fa parte sono disponibili alla pagina Avanzamento Crescita Digitale e al 05/05/2017 i dati erano i seguenti:
- amministrazioni attive: 3.720
- identity provider accreditati: 5
- servizi disponibili tramite SPID: 4.273
- identità SPID erogate: 1.384.375
Sebbene i dati reali di diffusione siano per il momento al di sotto dei valori attesi non si può negare che tale sistema di autenticazione non stia prendendo piede anche grazie ad azioni di Governo, come per esempio il bonus 18App e Carta del Docente, inoltre l’obbligo per le Pubbliche Amministrazioni di aderire al circuito SPID entro il 31 dicembre 2017 darà sicuramente un’ulteriore spinta.
Un altro elemento che aumenterà la diffusione di SPIP sarà l’attivazione del Livello 3 di sicurezza la cui assenza per il momento scoraggia le grandi realtà private come gli istituti di credito ad aderire al sistema.
Per avere informazioni sulle Pubbliche Amministrazioni che erogano i servizi abilitati SPID si veda la pagina Dove puoi usare SPID.